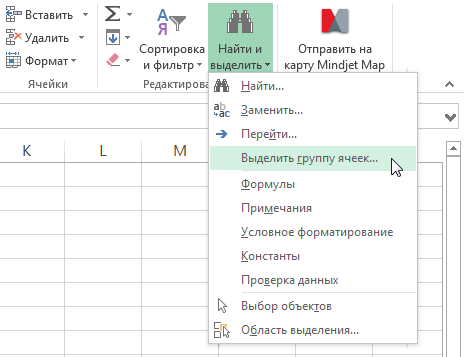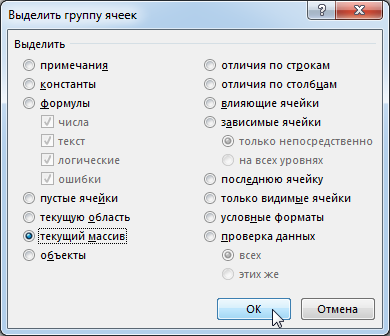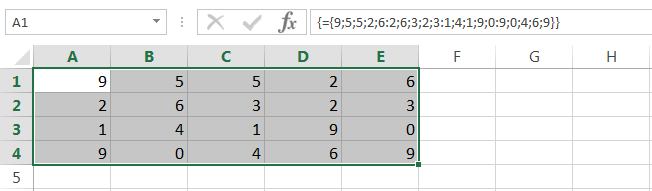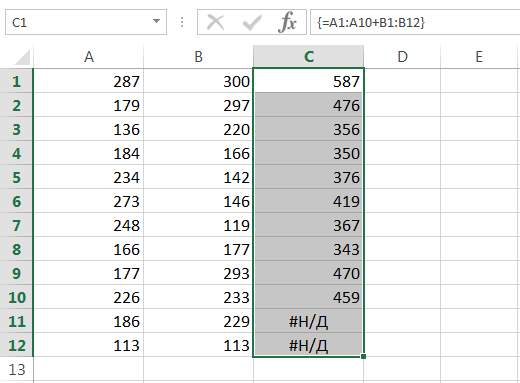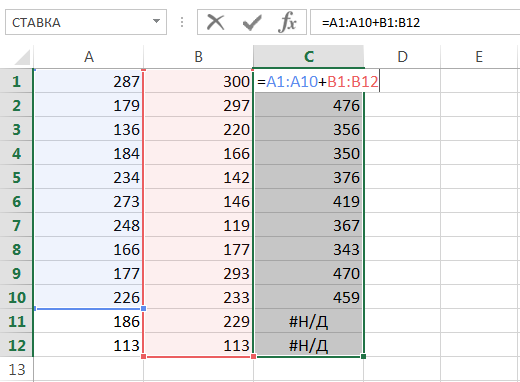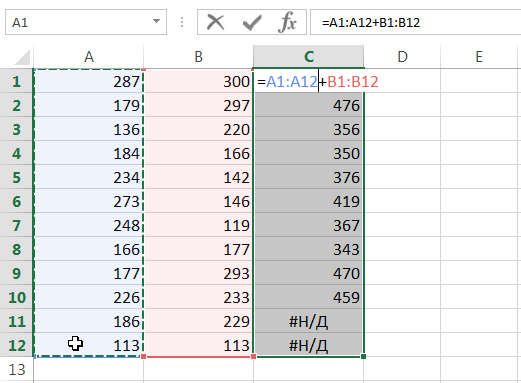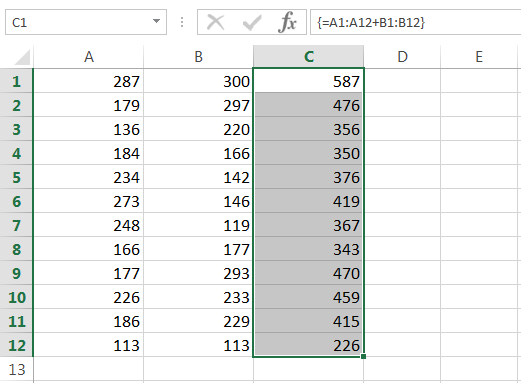Obsah
V předchozích lekcích jsme probrali základní pojmy a informace týkající se polí v Excelu. V této lekci budeme pokračovat ve studiu maticových vzorců, ale s větším důrazem na jejich praktickou aplikaci. Jak tedy změníte již existující maticový vzorec v aplikaci Excel?
Pravidla pro úpravu maticových vzorců
Když je maticový vzorec umístěn do jedné buňky, pak jeho úprava v Excelu obvykle není nijak zvlášť obtížná. Hlavní je zde nezapomenout dokončit úpravy kombinací kláves Ctrl + Shift + Enter.
Pokud je vzorec vícebuněčný, tj. vrací pole, pak okamžitě nastávají určité potíže, zejména pro začínající uživatele. Podívejme se na několik pravidel, kterým musíte porozumět, než začnete pole upravovat.
- Nemůžete změnit obsah jedné buňky obsahující maticový vzorec. Ale každá buňka může mít své vlastní formátování.
- Nelze odstranit buňky, které jsou součástí maticového vzorce. Smazat můžete pouze celé pole.
- Nelze přesunout buňky, které jsou součástí maticového vzorce. Ale můžete přesunout celé pole.
- Do oblasti pole nelze vkládat nové buňky, včetně řádků a sloupců.
- V tabulkách vytvořených pomocí příkazu nelze použít vícebuňkové maticové vzorce Tabulka.
Jak vidíte, všechna výše uvedená pravidla zdůrazňují, že pole je jeden celek. Pokud nedodržíte alespoň jedno z výše uvedených pravidel, Excel vám nedovolí pole upravovat a vydá následující varování:
Výběr pole v Excelu
Pokud potřebujete změnit maticový vzorec, první věc, kterou musíte udělat, je vybrat oblast, která obsahuje pole. V Excelu to lze provést alespoň 3 způsoby:
- Vyberte rozsah pole ručně, tj. pomocí myši. Jde o nejjednodušší, ale v některých případech absolutně nevhodný způsob.

- Pomocí dialogového okna Vyberte skupinu buněk. Chcete-li to provést, vyberte libovolnou buňku, která patří do pole:
 A poté na kartě Domů z rozevíracího seznamu Najděte a vyberte cvaknutí Vyberte skupinu buněk.
A poté na kartě Domů z rozevíracího seznamu Najděte a vyberte cvaknutí Vyberte skupinu buněk.
Otevře se dialogové okno Vyberte skupinu buněk. Nastavte přepínač na Aktuální pole a klikněte OK.

Aktuální pole bude zvýrazněno:

- Použití kombinací kláves CTRL+/. Chcete-li to provést, vyberte libovolnou buňku v poli a stiskněte kombinaci.
Jak odstranit maticový vzorec
Nejjednodušší věc, kterou můžete s polem v Excelu udělat, je odstranit ho. Chcete-li to provést, stačí vybrat požadované pole a stisknout klávesu Vymazat.
Jak upravit maticový vzorec
Obrázek níže ukazuje maticový vzorec, který sčítá hodnoty dvou rozsahů. Z obrázku je vidět, že při zadávání vzorce jsme udělali malou chybu, naším úkolem je ji opravit.
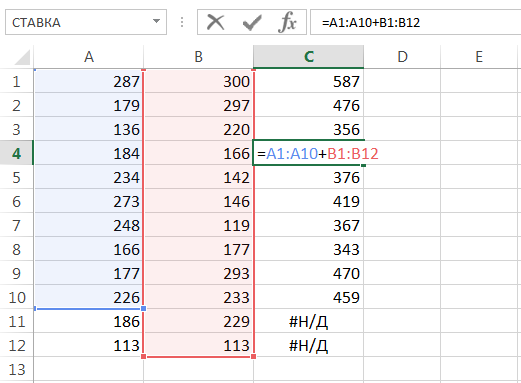
Chcete-li upravit maticový vzorec, postupujte takto:
- Vyberte rozsah pole pomocí kterékoli z metod, které znáte. V našem případě se jedná o rozsah C1:C12.

- Přepněte do režimu úpravy vzorce kliknutím na řádek vzorců nebo stisknutím klávesy F2. Excel odstraní složené závorky kolem maticového vzorce.

- Proveďte potřebné úpravy vzorce:

- A pak stiskněte kombinaci kláves Ctrl + Shift + Enterpro uložení změn. Vzorec bude upraven.

Změna velikosti maticového vzorce
Velmi často je potřeba snížit nebo zvýšit počet buněk v maticovém vzorci. Hned řeknu, že to není snadný úkol a ve většině případů bude snazší smazat staré pole a vytvořit nové.
Před odstraněním starého pole zkopírujte jeho vzorec jako text a poté jej použijte v novém poli. Díky těžkopádným vzorcům tento přístup ušetří spoustu času.
Pokud potřebujete změnit umístění pole na listu, aniž byste změnili jeho rozměr, stačí jej přesunout jako normální rozsah.
Existuje několik přístupů k úpravě velikostí polí, které se vám mohou hodit. Přístupy jsou uvedeny v této lekci.
Dnes jste se tedy naučili, jak vybírat, mazat a upravovat maticové vzorce, a také jste se naučili některá užitečná pravidla pro práci s nimi. Pokud se chcete o polích v Excelu dozvědět ještě více, přečtěte si následující články:
- Úvod do maticových vzorců v Excelu
- Vícebuňkové maticové vzorce v Excelu
- Jednobuněčné maticové vzorce v Excelu
- Pole konstant v Excelu
- Použití maticových vzorců v Excelu
- Přístupy k úpravě maticových vzorců v Excelu










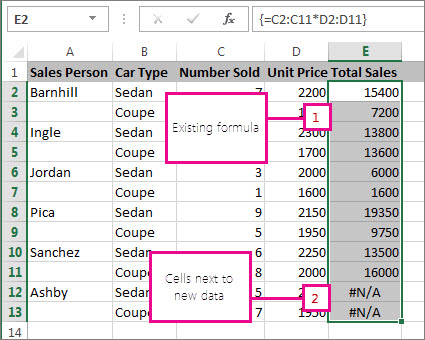
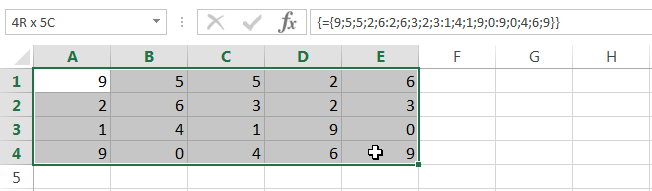
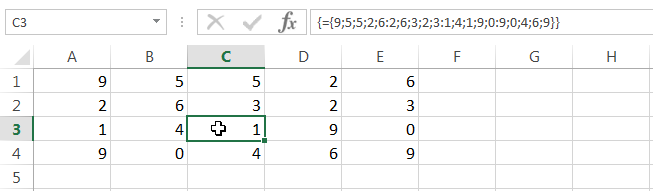 A poté na kartě Domů z rozevíracího seznamu Najděte a vyberte cvaknutí Vyberte skupinu buněk.
A poté na kartě Domů z rozevíracího seznamu Najděte a vyberte cvaknutí Vyberte skupinu buněk.