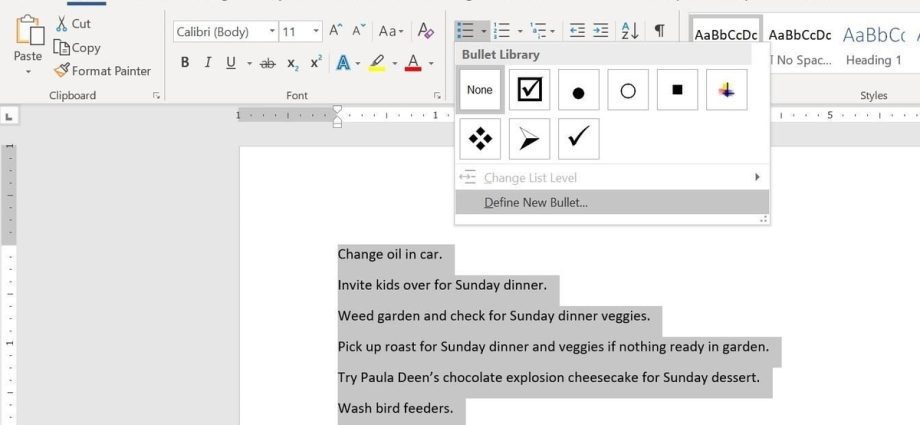Při vytváření průzkumů nebo formulářů v aplikaci Microsoft Word můžete pro usnadnění přidat zaškrtávací políčka (zaškrtávací políčka), která usnadní výběr a označení jedné z možností odpovědí. Existují dva hlavní způsoby, jak toho dosáhnout. První je skvělý pro dokumenty, které je třeba vyplnit elektronicky, zatímco druhý je skvělý pro papírové dokumenty (například seznamy úkolů).
Metoda 1 – Kontroly elektronických dokumentů
Chcete-li vytvořit vyplnitelné formuláře se zaškrtávacími políčky (zaškrtávacími políčky), musíte nejprve aktivovat kartu Vývojka (Vývojář). Chcete-li to provést, otevřete nabídku Filet (Soubor) a klikněte na tlačítko možnosti (Možnosti). Přejděte na kartu Přizpůsobit pás karet (Přizpůsobit pás karet) a vyberte z rozevíracího seznamu Přizpůsobte pásku (Přizpůsobit pás karet). Hlavní záložky (Hlavní záložky).
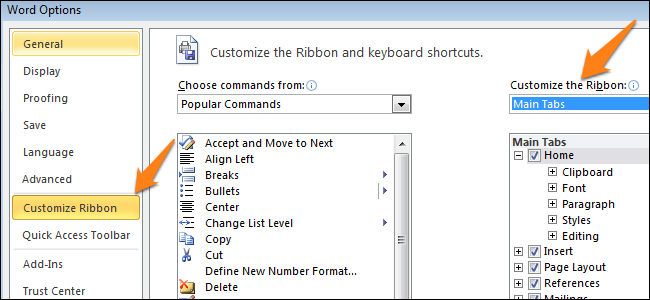
Zaškrtněte políčko Vývojka (Vývojář) a klikněte OK.
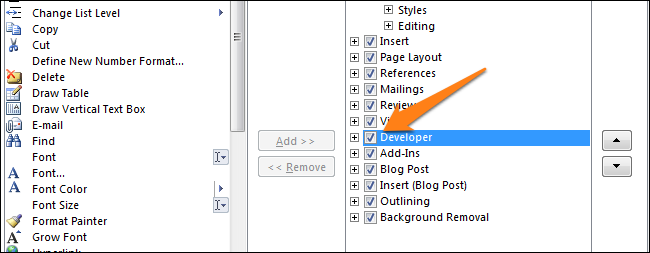
Pás karet má novou kartu s vývojářskými nástroji.

Nyní můžete do dokumentu přidat ovládací prvek − Zaškrtněte políčko (zaškrtávací políčko). Je to jednoduché: zapište si otázku a možnosti odpovědi, otevřete záložku Vývojka (Vývojář) a klikněte na ikonu Kontrola obsahu zaškrtávacího pole (Kontrola obsahu zaškrtávacího políčka) .

Nyní opakujte stejnou techniku pro všechny možnosti odpovědi. Jak můžete vidět na obrázku níže, u každé odpovědi se objeví zaškrtávací políčko.
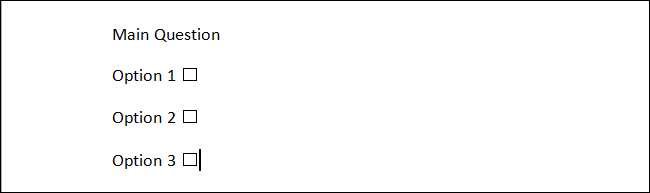
Metoda 2 – Příznaky pro tištěné dokumenty
Druhý způsob je vhodný pro vytváření dokumentů, které je potřeba vytisknout na papír. Bude to vyžadovat vložení značek. Otevřete kartu Domů (Domů) a uvidíte tlačítko pro vložení značek do sekce Odstavec (Odstavec).
Stačí kliknout na malou šipku vedle tohoto tlačítka a vybrat příkaz Definujte novou odrážku (Definujte novou značku). Upozorňujeme, že již existuje několik možností na výběr, ale požadovaná ikona mezi nimi není.
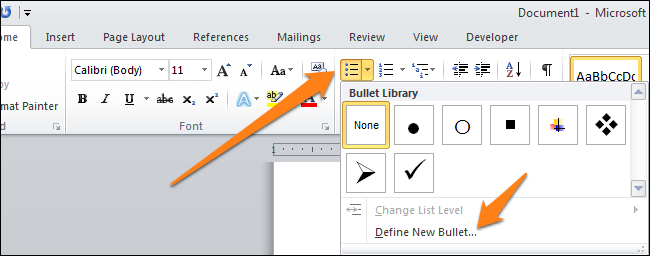
Chcete-li definovat novou značku, v dialogovém okně, které se otevře, vyberte možnost Symbol (Symbol).
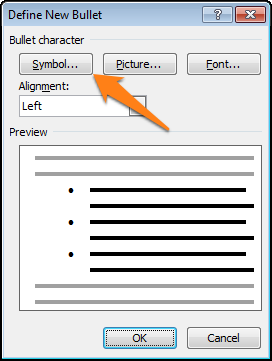
Když se otevře okno pro výběr postavy, uvidíte mnoho různých možností. V horní části okna je rozevírací seznam. Klikněte na něj a vyberte si Křídla 2.
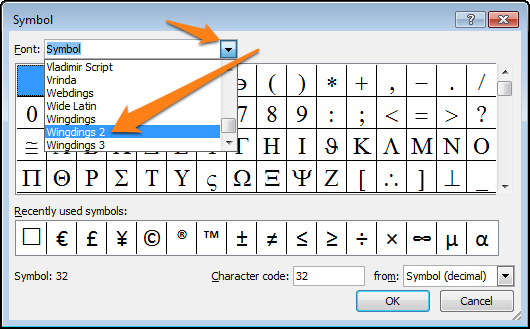
Nyní zadejte do pole Kód postavy (Kód znaku) kód 163 pro automatický přechod na nejlepší zaškrtávací políčko ve Wordu.
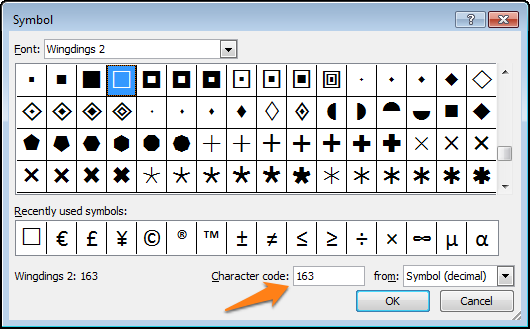
Zapište si možnosti odpovědí do seznamu s odrážkami:
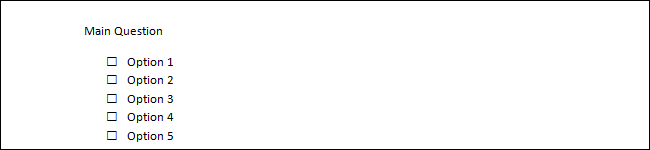
Až budete příště potřebovat vložit takový symbol, stačí kliknout na malou šipku vedle tlačítka pro výběr značky a uvidíte ji ve stejném řádku jako výchozí symboly.
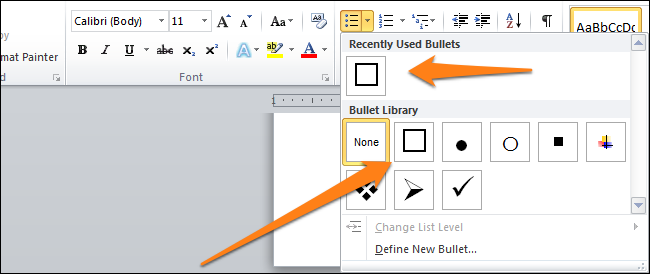
Zkuste experimentovat s přizpůsobením značek pomocí symbolů. Možná najdete lepší možnosti, než je obvyklé zaškrtávací políčko. Užijte si vytváření anket a dokumentů pomocí zaškrtávacích políček.