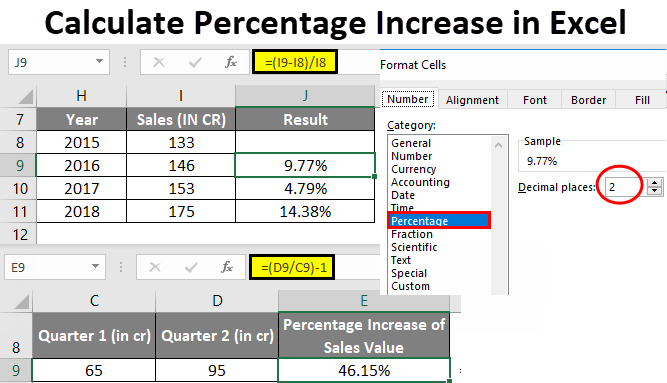Obsah
Uživatelé Excelu se často zabývají procentuálními informacemi. Existuje mnoho funkcí a operátorů, které umožňují manipulovat s procenty. V článku podrobně rozebereme, jak aplikovat vzorec procentního růstu v tabulkovém editoru.
Výpočet procent v tabulce
Tabulkový editor je dobrý, protože většinu výpočtů provádí sám a uživatel potřebuje pouze zadat počáteční hodnoty a uvést princip výpočtu. Výpočet se provádí takto: Část/celek = procento. Podrobný návod vypadá takto:
Při práci s informacemi v procentech musí být buňka vhodně naformátována.
- Klikněte na požadovanou buňku pravým tlačítkem myši.
- V malé speciální kontextové nabídce, která se objeví, vyberte tlačítko s názvem „Formátovat buňky“.

- Zde musíte kliknout levým tlačítkem myši na prvek „Formát“ a poté pomocí prvku „OK“ uložit provedené změny.
Podívejme se na malý příklad, abychom pochopili, jak pracovat s procentuálními informacemi v tabulkovém editoru. Podrobný návod vypadá takto:
- V tabulce máme tři sloupce. První zobrazuje název produktu, druhý zobrazuje plánované ukazatele a třetí zobrazuje skutečné.
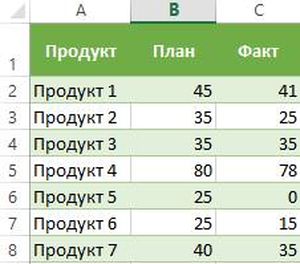
- Do řádku D2 zadáme následující vzorec: = C2 / B2.
- Pomocí výše uvedeného návodu převedeme pole D2 do procentuálního tvaru.
- Pomocí speciálního fixu výplně roztáhneme zadaný vzorec na celý sloupec.
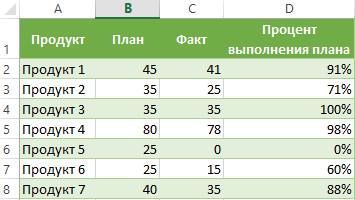
- Připraveno! Tabulkový editor sám vypočítal procento realizace plánu pro každý produkt.
Vypočítejte procentní změnu pomocí vzorce růstu
Pomocí tabulkového editoru můžete implementovat postup pro porovnání 2 akcií. K provedení této akce je skvělý růstový vzorec. Pokud uživatel potřebuje porovnat číselné hodnoty A a B, bude vzorec vypadat takto: =(BA)/A=rozdíl. Pojďme se na vše podívat podrobněji. Podrobný návod vypadá takto:
- Sloupec A obsahuje názvy zboží. Sloupec B obsahuje jeho hodnotu za srpen. Sloupec C obsahuje jeho hodnotu za září.
- Všechny potřebné výpočty budou provedeny ve sloupci D.
- Vyberte buňku D2 levým tlačítkem myši a zadejte tam následující vzorec: =(C2/B2)/B2.
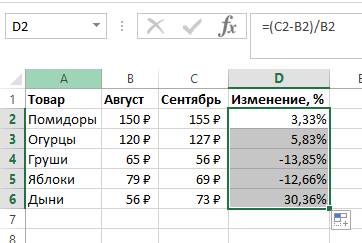
- Přesuňte ukazatel do pravého dolního rohu buňky. Mělo podobu malého znaménka plus tmavé barvy. Pomocí stisknutého levého tlačítka myši roztáhneme tento vzorec na celý sloupec.
- Pokud jsou požadované hodnoty v jednom sloupci pro určitý produkt po dlouhou dobu, vzorec se trochu změní. Například sloupec B obsahuje informace pro všechny měsíce prodeje. Ve sloupci C je třeba vypočítat změny. Vzorec bude vypadat takto: = (B3-B2)/B2.
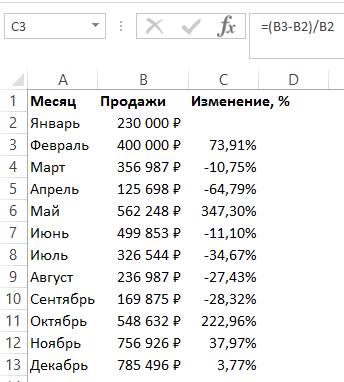
- Pokud je třeba porovnat číselné hodnoty s konkrétními daty, měl by být odkaz na prvek absolutní. Například je nutné porovnat všechny měsíce prodeje s lednem, vzorec pak bude mít následující podobu: =(B3-B2)/$B$2. S absolutním odkazem, když přesunete vzorec do jiných buněk, souřadnice budou pevné.
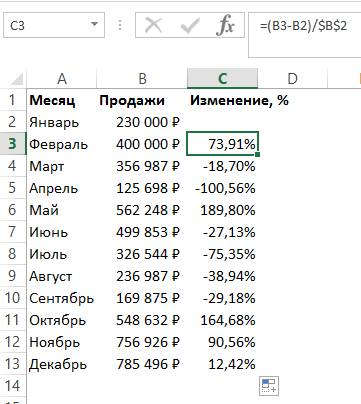
- Pozitivní indikátory indikují nárůst, zatímco negativní indikátory indikují pokles.
Výpočet rychlosti růstu v tabulkovém editoru
Podívejme se blíže na to, jak vypočítat rychlost růstu v tabulkovém editoru. Růst/rychlost růstu znamená změnu určité hodnoty. Dělí se na dva typy: základní a řetězový.
Tempo růstu řetězce označuje poměr procenta k předchozímu ukazateli. Vzorec rychlosti růstu řetězce je následující:
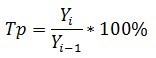
Základní míra růstu se týká poměru procent k základní sazbě. Základní vzorec pro rychlost růstu je následující:
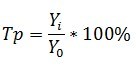
Předchozí ukazatel je ukazatel za uplynulé čtvrtletí, měsíc atd. Výchozím bodem je základní linie. Tempo růstu řetězce je vypočtený rozdíl mezi 2 ukazateli (současné a minulé). Vzorec rychlosti růstu řetězce je následující:
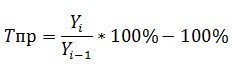
Základní míra růstu je vypočtený rozdíl mezi 2 ukazateli (současnost a základ). Základní vzorec pro rychlost růstu je následující:
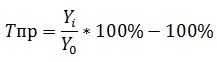
Zvažme vše podrobně na konkrétním příkladu. Podrobný návod vypadá takto:
- Máme například takový talíř, který odráží příjmy podle čtvrtletí. Úkol: Vypočítejte rychlost růstu a růstu.
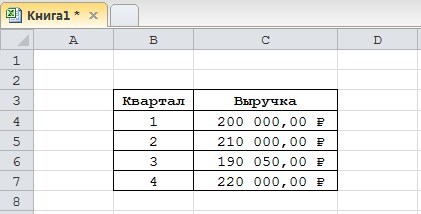
- Zpočátku přidáme čtyři sloupce, které budou obsahovat výše uvedené vzorce.
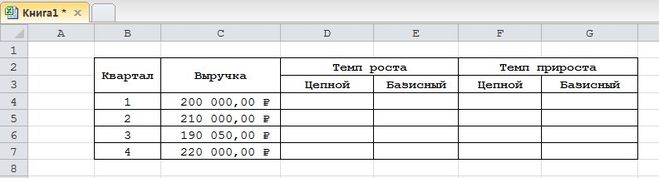
- Již jsme zjistili, že takové hodnoty se počítají v procentech. Pro takové buňky musíme nastavit procentuální formát. Klikněte na požadovaný rozsah pravým tlačítkem myši. V malé speciální kontextové nabídce, která se objeví, vyberte tlačítko s názvem „Formátovat buňky“. Zde musíte kliknout levým tlačítkem myši na prvek „Formát“ a poté pomocí tlačítka „OK“ uložit provedené změny.
- Zadáme takový vzorec pro výpočet rychlosti růstu řetězce a zkopírujeme ho do nižších buněk.
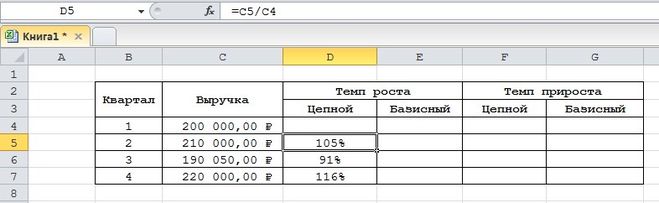
- Zadáme takový vzorec pro základní rychlost růstu řetězce a zkopírujeme ho do nižších buněk.
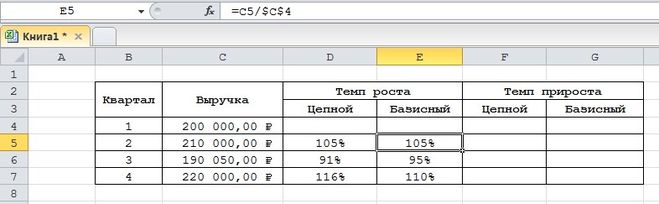
- Zadáme takový vzorec pro výpočet rychlosti růstu řetězce a zkopírujeme ho do nižších buněk.
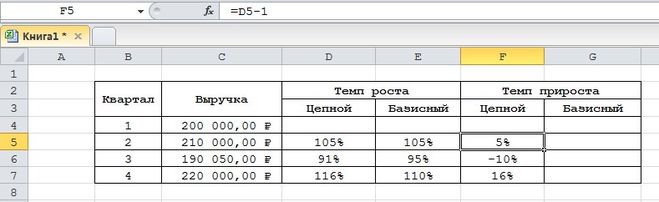
- Zadáme takový vzorec pro základní rychlost růstu řetězce a zkopírujeme ho do nižších buněk.
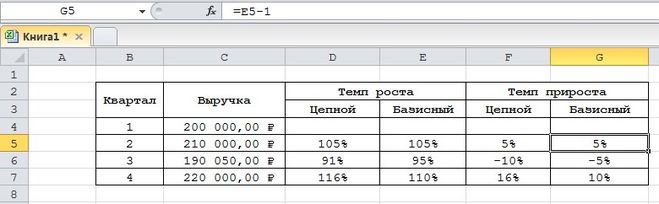
- Připraveno! Zavedli jsme výpočet všech potřebných ukazatelů. Závěr na základě našeho konkrétního příkladu: ve 3. čtvrtletí je dynamika špatná, protože tempo růstu je stoprocentní a růst je pozitivní.
Závěr a závěry o výpočtu růstu v procentech
Zjistili jsme, že tabulkový editor Excel umožňuje vypočítat tempo růstu v procentech. K implementaci tohoto postupu stačí do buněk zadat všechny potřebné vzorce. Za zmínku stojí, že buňky, ve kterých bude požadovaný výsledek zobrazen, je nutné nejprve převést do procentního formátu pomocí kontextové nabídky a prvku „Formát buněk“.