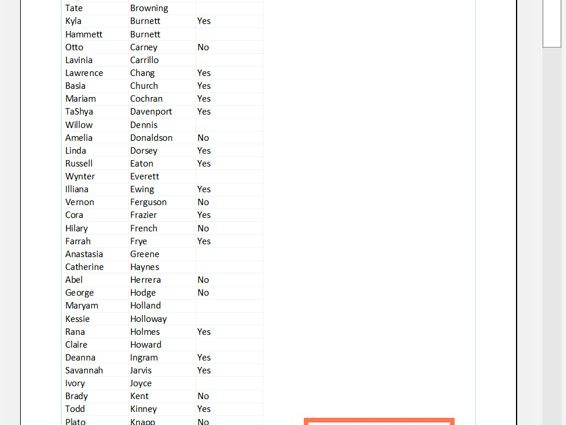Obsah
Řekněme, že máme excelovou tabulku, která je zcela plná informací. Je dobře organizovaný, formátovaný a vypadá přesně tak, jak chcete. A tady se rozhodnete vytisknout na papír. A pak začne vypadat hrozně.
Tabulky nevypadají na papíře vždy dobře, protože nejsou určeny k tisku. Jsou speciálně vyrobeny tak, aby byly dlouhé a široké, jak je potřeba.
To je užitečné, když je třeba tabulku upravit a otevřít na obrazovce, ale znamená to, že její data nebudou vypadat dobře na standardním listu papíru.
Ale v každém případě nic není nemožné, zvláště pokud jde o tak flexibilní nástroj, jako je Excel. Navíc to není vůbec těžké. Zde je několik tipů, jak vytisknout dokumenty Excel tak, aby vypadaly dobře na papíře.
Tip 1: Před tiskem použijte možnost Náhled tisku
Pokud použijete tuto funkci, můžete přesně vidět, jak bude vaše tabulka vypadat po vytištění. Tento nástroj je obzvláště cenný a pomůže ušetřit obrovské množství času a papíru. Můžete dokonce provést určité změny toho, jak bude vypadat při tisku, jako je rozšíření okrajů a tak dále.
Můžete si ověřit, jak to funguje v praxi, a nastavení zobrazení tabulky na stránce bude velmi jednoduché.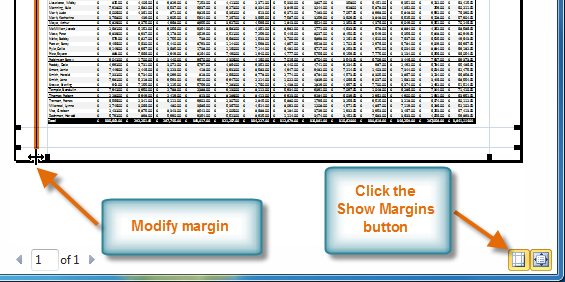
Rozhodněte se, co plánujete tisknout
Pokud potřebujete pouze vytisknout konkrétní část dat, nemusíte tisknout celou knihu, ale pouze konkrétní data. Můžete vytisknout například pouze list nebo konkrétní soubor. Můžete také vytisknout malé množství dat. Chcete-li to provést, musíte je vybrat a poté v nastavení tisku vybrat položku „Zvýrazněný rozsah“.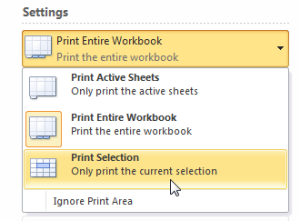
Rozšiřte svůj prostor
Jste omezeni velikostí papíru, na který tisknete, ale existuje několik způsobů, jak tento prostor zvětšit. Například změňte orientaci listu papíru. Výchozí nastavení je orientace na výšku. Dobře se hodí pro tabulky s velkým počtem řádků a na šířku – pokud je mnoho sloupců.
Pokud potřebujete ještě více místa, můžete zmenšit okraje na okrajích listu. Čím menší jsou, tím více informací se vejde na jeden list. A konečně, pokud je tabulka malá, můžete použít funkci Custom Scaling Options, aby se celý dokument vešel na list.
Pro tisk použijte záhlaví
Je velmi obtížné pochopit, kde je osoba v tabulce, pokud není možné vytisknout tabulku na jeden list papíru. V tomto případě musíte použít funkci „Tisk záhlaví“. Umožňuje přidat záhlaví řádků nebo sloupců na každou stránku tabulky.
Používejte konce stránek
Pokud váš dokument zabírá více než jeden list papíru, je vhodné používat zalomení stránek, které vám pomůže přesně pochopit, jaká data by měla být na konkrétním místě. Když do tabulky vložíte konec stránky, vše pod ním se přesune na další stránku. To je výhodné, protože vám to umožňuje rozdělit data tak, jak si to člověk přeje.
Pokud se budete řídit těmito doporučeními, můžete si výrazně zjednodušit čtení dokumentů aplikace Excel vytištěných na listu papíru.