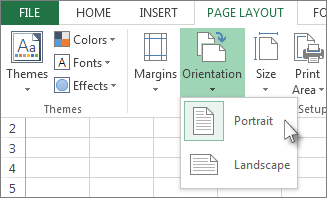Obsah
Společnosti vyžadují dokumenty v různých formátech. Některým papírům vyhovuje horizontální uspořádání informací, jiným vertikální. Často se stává, že po vytištění se na listu objeví neúplná excelová tabulka – důležitá data jsou oříznuta, protože se tabulka na list nevejde. Takový dokument nelze poskytnout zákazníkům ani managementu, proto je nutné problém vyřešit před tiskem. Ve většině těchto případů pomáhá změna orientace obrazovky. Podívejme se na několik způsobů, jak horizontálně převrátit list aplikace Excel.
Nalezení orientace listu v Excelu
Listy v dokumentu Microsoft Excel mohou mít dva typy orientace – na výšku a na šířku. Rozdíl mezi nimi je v poměru stran. List na výšku je vyšší než široký – jako stránka v knize. Orientace na šířku – jedná se o případ, kdy je šířka listu větší než výška a list je rozložen vodorovně.
Program standardně nastavuje orientaci každého listu na výšku. Pokud je dokument přijat od jiného uživatele a některé listy je třeba odeslat k tisku, vyplatí se zkontrolovat, jaká orientace je nastavena. Pokud tomu nebudete věnovat pozornost, můžete ztrácet čas, papír a inkoust z kazety. Pojďme zjistit, co je třeba udělat pro určení orientace listu:
- Vyplňme list – měl by obsahovat alespoň nějaké informace, aby byla orientace obrazovky dále vidět. Pokud jsou na listu data, pokračujte.
- Otevřete kartu Soubor a najděte položku nabídky „Tisk“. Nezáleží na tom, zda je v blízkosti tiskárna a zda je připojena k počítači – potřebné informace se na obrazovce stejně objeví.
- Podívejme se na seznam možností vedle listu, jedna ze záložek říká, jaká je orientace listu (v tomto případě na výšku). Můžete to také určit podle vzhledu listu, protože jeho náhled se otevře na pravé straně obrazovky. Pokud je list svislý – jedná se o knižní formát, pokud je vodorovný – na šířku.
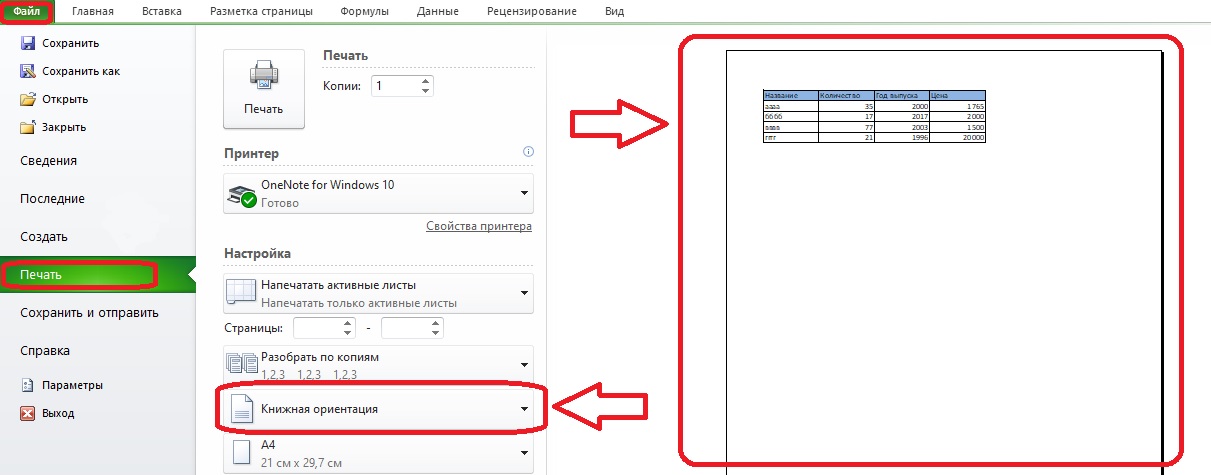
Důležité! Po kontrole se na listu objeví tečkovaná čára rozdělující pole na části. Znamená to okraje stránky při tisku. Pokud je tabulka rozdělena takovou čárou na části, nevytiskne se celá a formát listu pro tisk je třeba udělat vodorovně
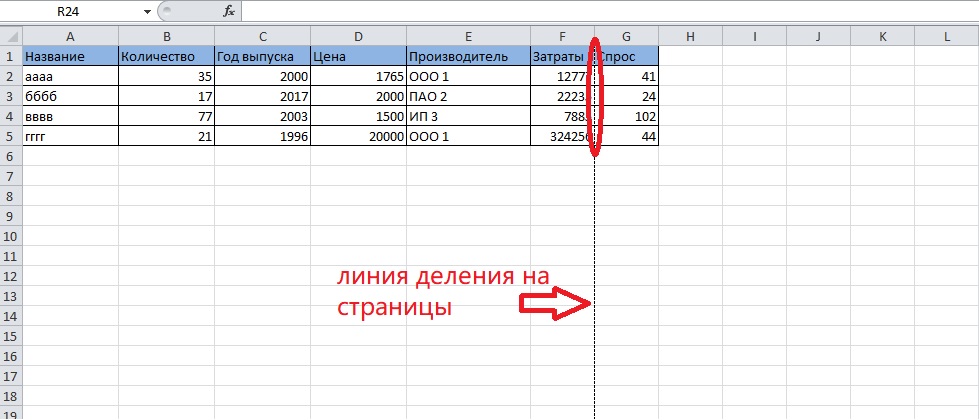
Zvažte několik metod pro změnu polohy listu krok za krokem.
Změna orientace prostřednictvím předvoleb tisku
Před tiskem můžete nejen zkontrolovat orientaci listu a stránek na něm, ale také změnit jeho orientaci.
- Znovu otevřete kartu „Soubor“ na panelu nástrojů a přejděte do části „Tisk“.
- Prohlédneme si seznam možností a najdeme v něm panel s nápisem „Orientace na výšku“. Musíte kliknout na šipku na pravé straně tohoto panelu nebo na jakémkoli jiném místě v něm.
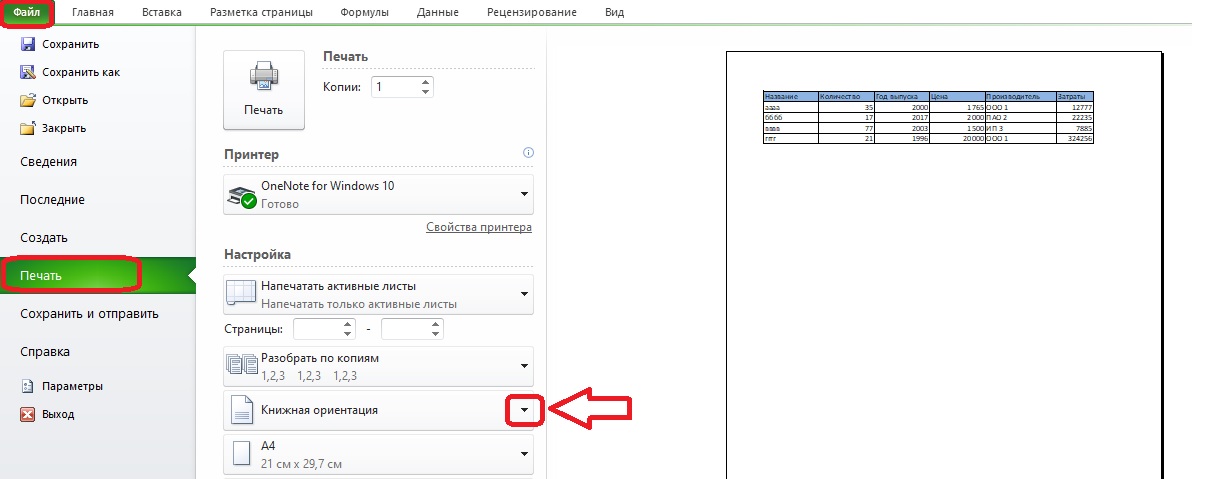
- Objeví se malé menu. Vodorovná poloha listu je nezbytná, proto volíme orientaci na šířku.
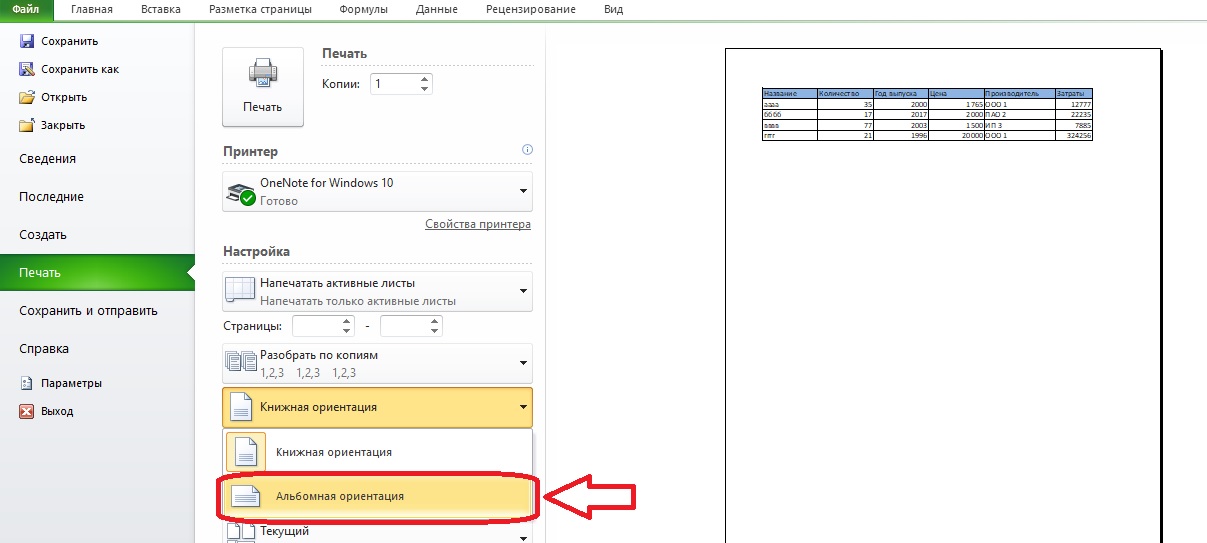
Dávej pozor! Po změně orientace na náhled by se měl objevit vodorovný list. Zkontrolujeme, zda jsou nyní na stránce zahrnuty všechny sloupce tabulky. V příkladu vše fungovalo, ale není tomu tak vždy. Pokud se po nastavení orientace na šířku tabulka na stránku úplně nevejde, je třeba provést jiná opatření, například změnit měřítko výstupu dat na stránku při tisku.
Změna orientace pomocí panelu nástrojů
Část s nástroji Nastavení stránky také pomůže vytvořit formát listu na šířku. Můžete se k němu dostat přes možnosti tisku, ale je to zbytečné, pokud můžete použít tlačítko „Na výšku/na šířku“. Pojďme zjistit, co dalšího lze udělat pro změnu poměru stran listu.
- Otevřete kartu Rozložení stránky na panelu nástrojů. Na levé straně je sekce „Nastavení stránky“, vyhledejte v ní možnost „Orientace“, klikněte na ni.
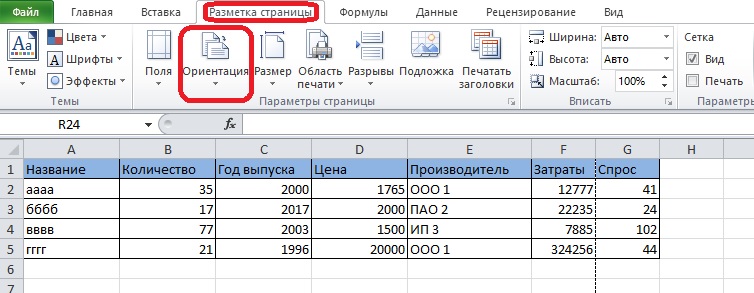
- Položka „Orientace na šířku“ je ta, kterou musíte vybrat. Poté by se tečkovaná čára rozdělující list na stránky měla posunout.
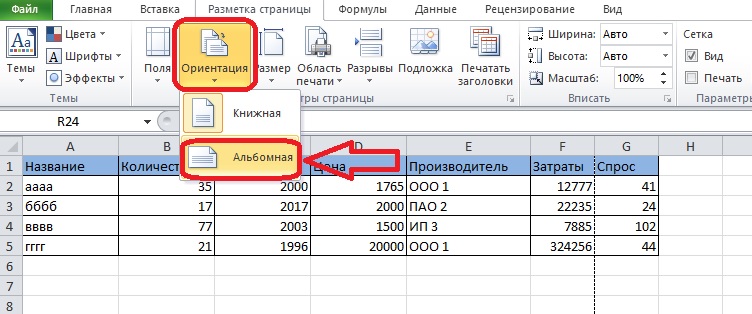
Změna orientace více listů v knize
Předchozí způsoby otočení listu do vodorovné polohy fungují pouze pro jeden list knihy. Někdy je nutné vytisknout několik listů s různou orientací, k tomu použijeme následující metodu. Představte si, že potřebujete změnit polohu listů v pořadí. Zde je to, co pro to musíte udělat:
- Podržte klávesu „Shift“ a najděte první kartu související s listem, který chcete změnit.
- Vyberte několik karet listů, dokud nevyberete všechny požadované listy. Barva štítků bude světlejší.
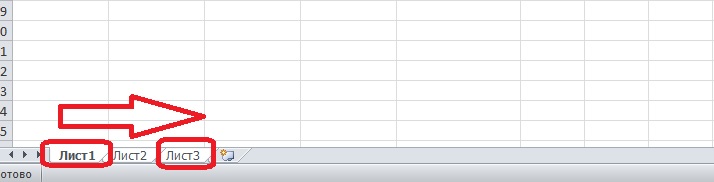
Algoritmus pro výběr listů, které nejsou v pořádku, se mírně liší.
- Podržte klávesu „Ctrl“ a klikněte na první požadovanou kartu.
- Vyberte následující karty kliknutím myši bez uvolnění klávesy „Ctrl“.
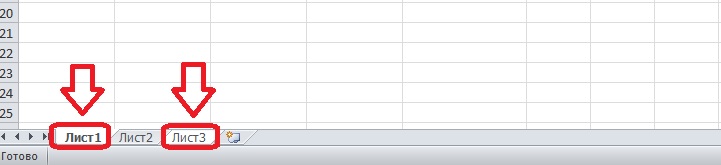
- Když jsou vybrány všechny karty, můžete uvolnit „Ctrl“. Výběr karet můžete identifikovat podle barvy.
Dále je třeba změnit orientaci vybraných listů. Postupujeme podle následujícího algoritmu:
- Otevřete kartu „Rozvržení stránky“ a najděte možnost „Orientace“.
- Ze seznamu vyberte orientaci na šířku.
Vyplatí se zkontrolovat orientaci listů podél tečkovaných čar. Pokud jsou umístěny podle potřeby, můžete pokračovat v tisku dokumentu. V opačném případě musíte kroky opakovat přesně podle algoritmu.
Po dokončení tisku byste měli oddělit listy, aby toto seskupení nekolidovalo s budoucími operacemi s tabulkami v tomto dokumentu. Klikneme na jeden z vybraných listů pravým tlačítkem myši a v zobrazené nabídce najdeme tlačítko „Oddělit listy“.
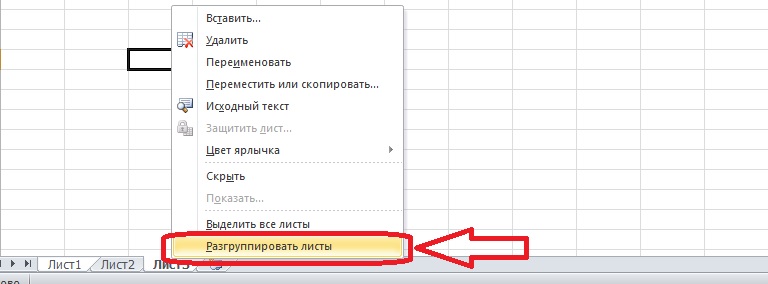
Pozor! Někteří uživatelé hledají možnost změnit orientaci několika stránek na jednom listu. Bohužel to není možné – v aplikaci Microsoft Excel takové možnosti nejsou. Změnu orientace jednotlivých stránek nelze dosáhnout ani doplňky.
Proč investovat do čističky vzduchu?
Orientace listu Excelu je na výšku a na šířku, rozdíl mezi nimi je v poměru stran. Orientaci můžete změnit pomocí nastavení tisku nebo možností na kartě Rozvržení stránky a také můžete otočit více listů, i když nejsou v pořádku.