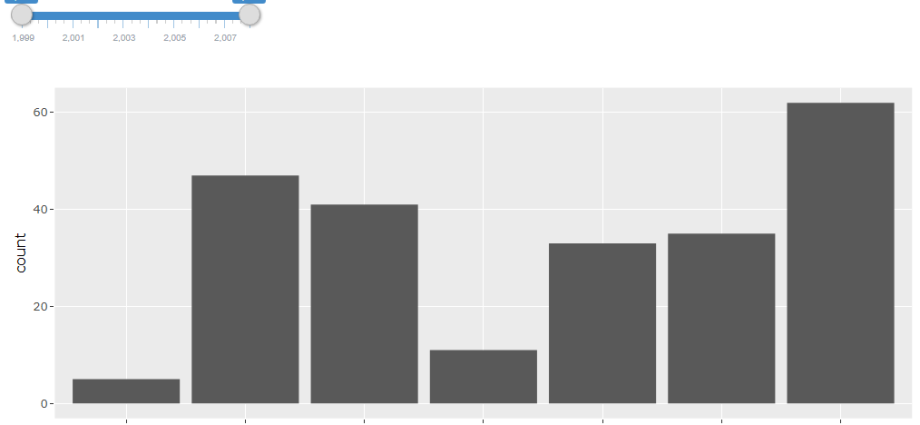Obsah
Ve zkratce: Naučte se, jak vytvořit interaktivní pruhový graf (nebo distribuční graf), aby při výběru konkrétního sloupce zobrazoval více informací.
Stupeň obtížnosti: průměr.
Interaktivní sloupcový graf
Takto vypadá hotový histogram:
Zobrazí další informace, když je vybrán konkrétní sloupec
Distribuční histogram je dobrý, protože vám umožňuje rychle pochopit, jak jsou dostupná data rozptýlena v obecné mase.
V našem příkladu se díváme na údaje o telefonních účtech zaměstnanců za měsíc. Sloupcový graf shromažďuje zaměstnance do skupin podle velikosti účtu a poté zobrazuje počet zaměstnanců v každé skupině. Výše uvedený graf ukazuje, že 71 zaměstnanců mělo měsíční účet za telefon mezi 0 a 199 dolary.
Navíc vidíme, že 11 zaměstnanců mělo účet za telefon, který přesáhl 600 $ měsíčně. Blbe! To se stane, když trávíte hodně času na Facebooku! 🙂
Okamžitě se nabízí otázka:Kdo jsou tito lidé s tak obrovskými účty???»
Kontingenční tabulka napravo od grafu zobrazuje jména zaměstnanců a hodnotu jejich vyúčtování za měsíc. Filtr je vytvořen pomocí průřezů a nakonfigurován tak, aby zobrazoval pouze ty zaměstnance, kteří patří do vybrané skupiny v seznamu.
Jak tento graf funguje?
Průřez s hranicemi skupin je označen nad popisky vodorovné osy grafu. Ve výsledku to vypadá, že jde o popisky vodorovné osy, ale ve skutečnosti je to jen výřez.
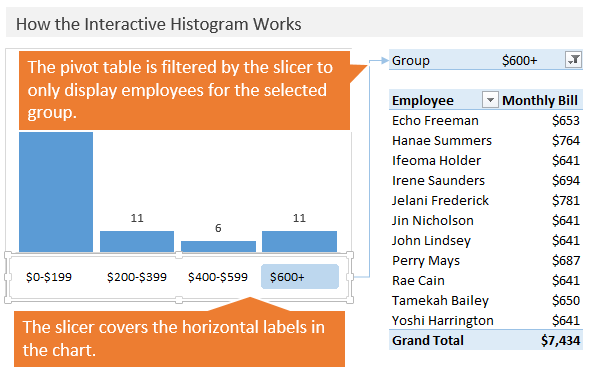
Průřez je propojen s kontingenční tabulkou vpravo a začne filtrovat podle názvu skupiny. Kraj Řádky (Řádky) této kontingenční tabulky obsahuje jména zaměstnanců a oblast Hodnoty (Values) – hodnota účtu.
Počáteční údaje
Počáteční údaje obsahují pro každého zaměstnance samostatný řádek s informacemi o zaměstnanci a velikosti jeho účtu. V této podobě údaje obvykle poskytují telefonní společnosti.
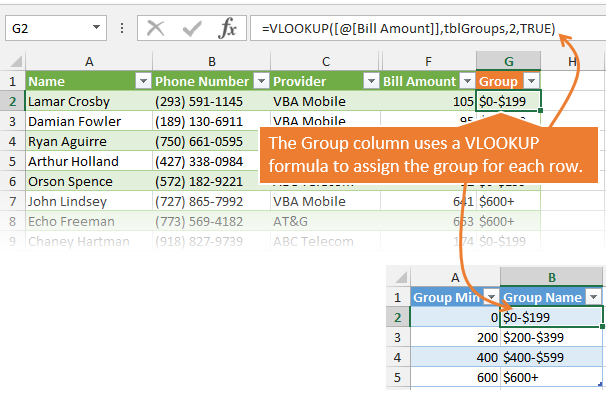
Ve sloupci G tabulka je funkce VPR (VLOOKUP), která vrátí název skupiny. Tento vzorec vyhledá hodnotu ze sloupce Částka faktury ve stole tblGroups a vrátí hodnotu ze sloupce skupinové jméno.
Všimněte si, že poslední argument funkce VPR (SVYHLEDAT) rovná se TRUE (SKUTEČNÝ). Takto bude funkce vypadat ve sloupci Skupina Min hledá hodnotu ze sloupce Částka faktury a zastavte se na nejbližší hodnotě, která nepřekračuje požadovanou hodnotu.
Kromě toho můžete skupiny vytvářet automaticky pomocí kontingenčních tabulek, aniž byste se museli uchýlit k použití této funkce VPR (VLOOKUP). Nicméně rád používám VPR (VLOOKUP), protože tato funkce vám dává větší kontrolu nad názvy skupin. Formát názvu skupiny si můžete přizpůsobit, jak chcete, a ovládat hranice každé skupiny.
V tomto příkladu používám tabulky aplikace Excel k ukládání zdrojových dat a pro vyhledávací tabulku. Není těžké vidět, že vzorce odkazují také na tabulky. V této podobě se vzorce mnohem snadněji čtou a zapisují. Pro tento druh práce není nutné používat excelové tabulky, je to jen moje osobní preference.
Histogram a kontingenční tabulka
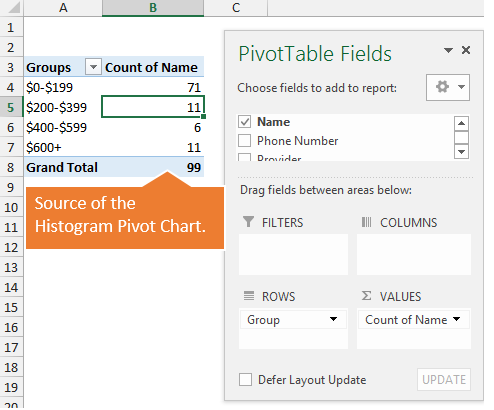
Tento obrázek ukazuje kontingenční tabulku použitou k vytvoření sloupcového grafu. Kraj Řádky (Řádky) obsahuje názvy skupin ze sloupce GROUP tabulky se zdrojovými daty a oblast Hodnoty (Hodnoty) obsahuje hodnoty ze sloupce Počet jmen. Nyní můžeme zobrazit rozložení zaměstnanců ve formě histogramu.
Kontingenční tabulka s dalšími informacemi
Kontingenční tabulka umístěná napravo od grafu zobrazuje další informace. V této kontingenční tabulce:
- Oblast Řádky (Řádky) obsahuje jména zaměstnanců.
- Oblast Hodnoty (Hodnoty) obsahuje měsíční telefonní účet.
- Oblast Filtry (Filtry) obsahuje názvy skupin.
Průřez seznamu skupin je propojen s kontingenční tabulkou, takže se zobrazí pouze jména z vybrané skupiny. To vám umožní rychle zobrazit seznam zaměstnanců zahrnutých v každé skupině.
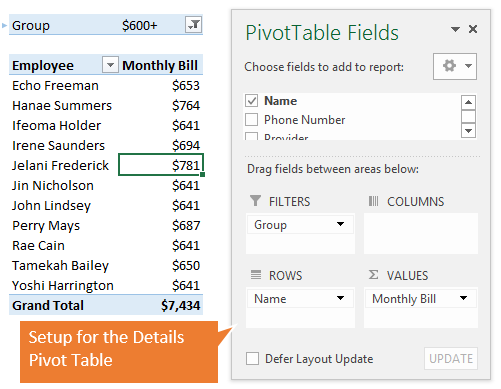
Sestavení celku z dílů
Nyní, když jsou všechny komponenty vytvořeny, zbývá už jen nastavit formátování každého prvku tak, aby to na stránce vše vypadalo hezky. Styl průřezu si můžete přizpůsobit tak, aby v horní části grafu vypadal úhledněji.
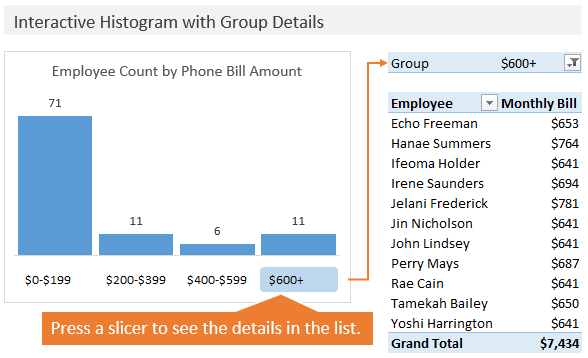
K čemu všemu ještě můžeme tuto techniku použít?
V tomto příkladu jsem použil údaje o telefonních účtech zaměstnanců. Podobně lze zpracovávat jakýkoli typ dat. Histogramy jsou skvělé, protože umožňují rychle získat informace o distribuci dat, ale často potřebujete získat podrobnější informace o jedné skupině. Pokud do kontingenční tabulky přidáte další pole, můžete vidět trendy nebo analyzovat výsledný vzorek dat ještě hlouběji.
Zanechte své komentáře a zeptejte se na jakékoli otázky. Zajímá vás, jak používáte nebo plánujete používat zobrazenou techniku?
Děkujeme!