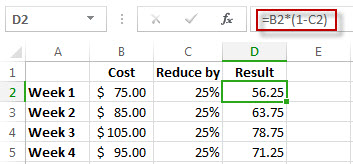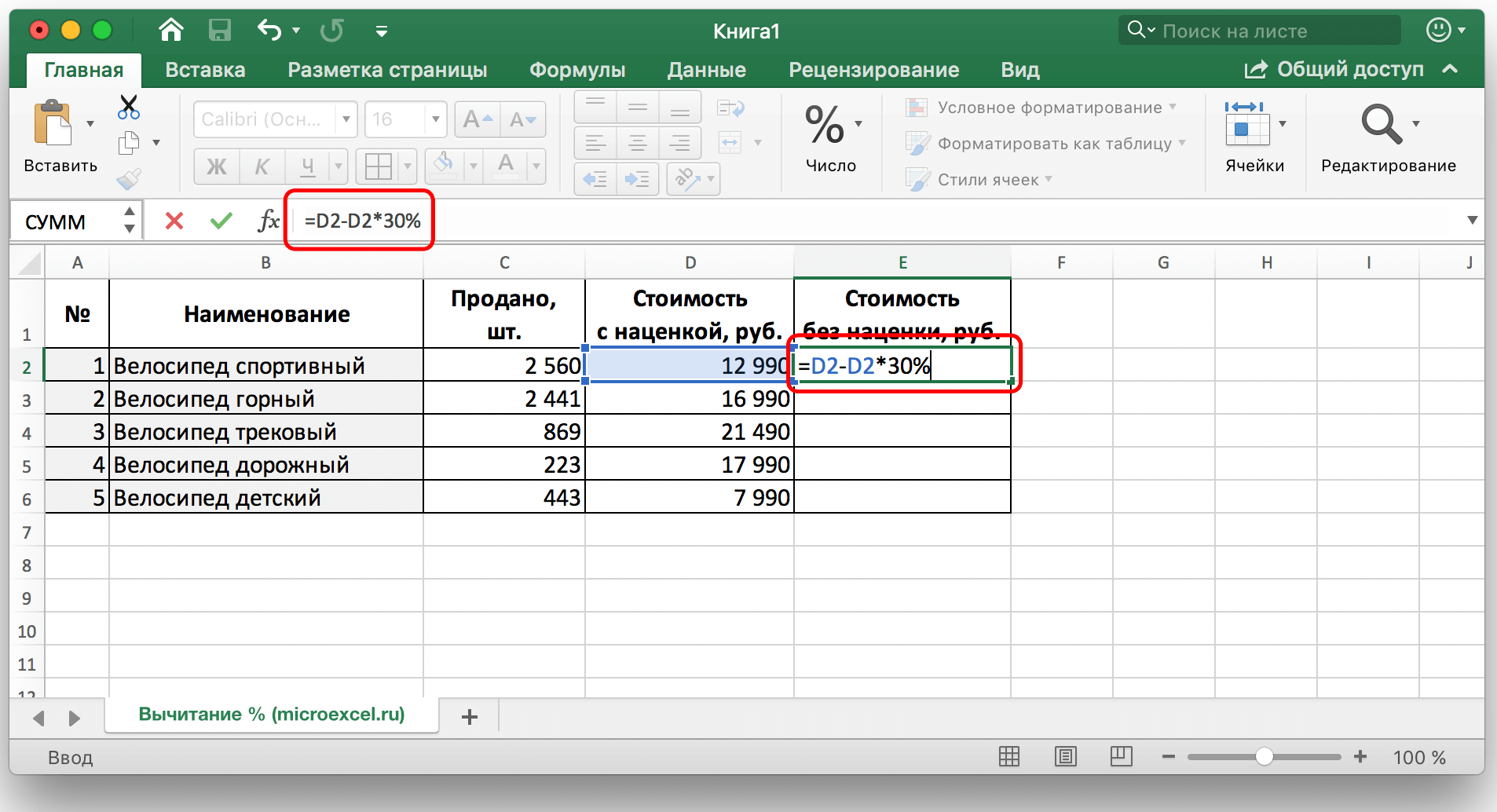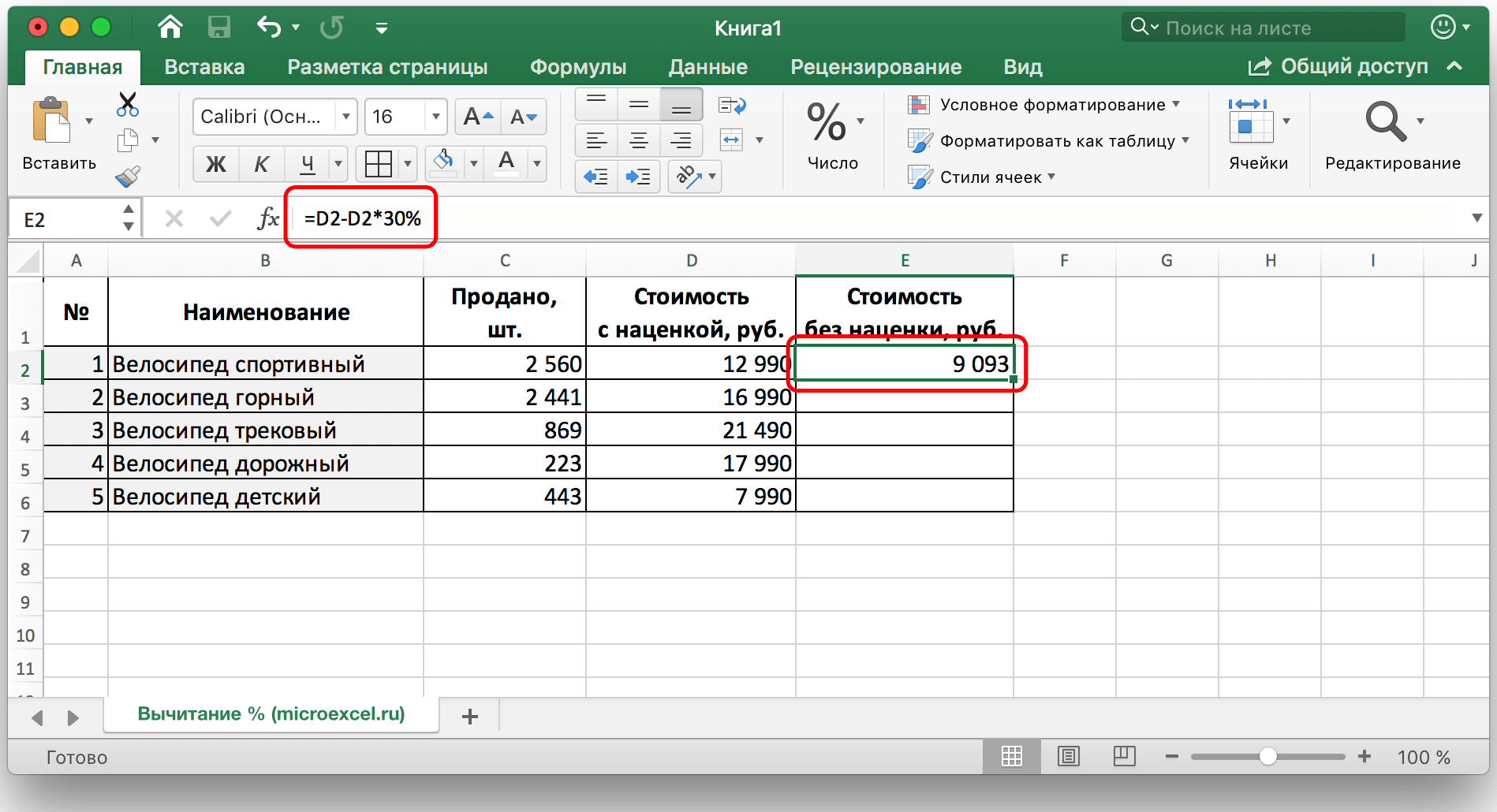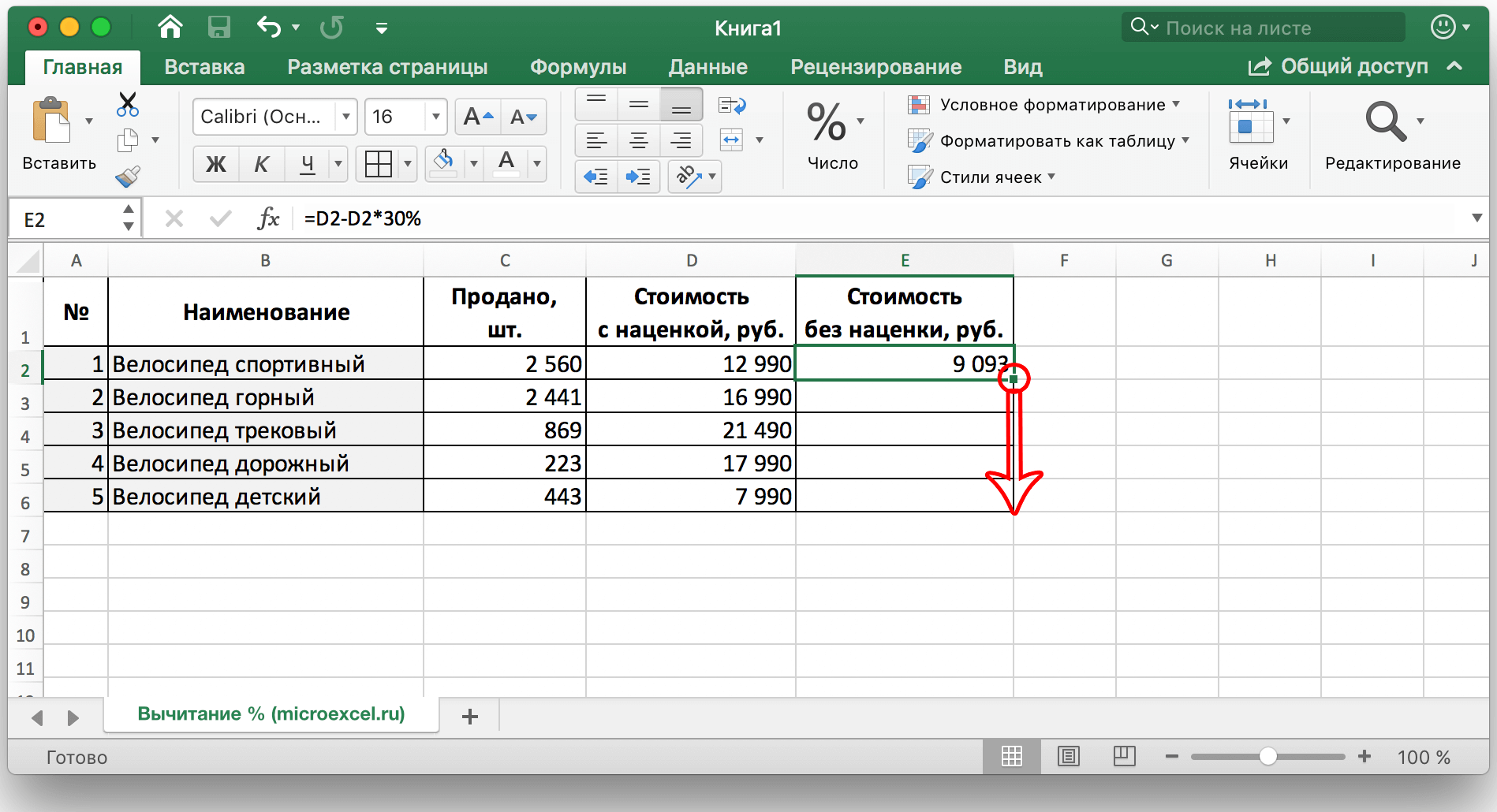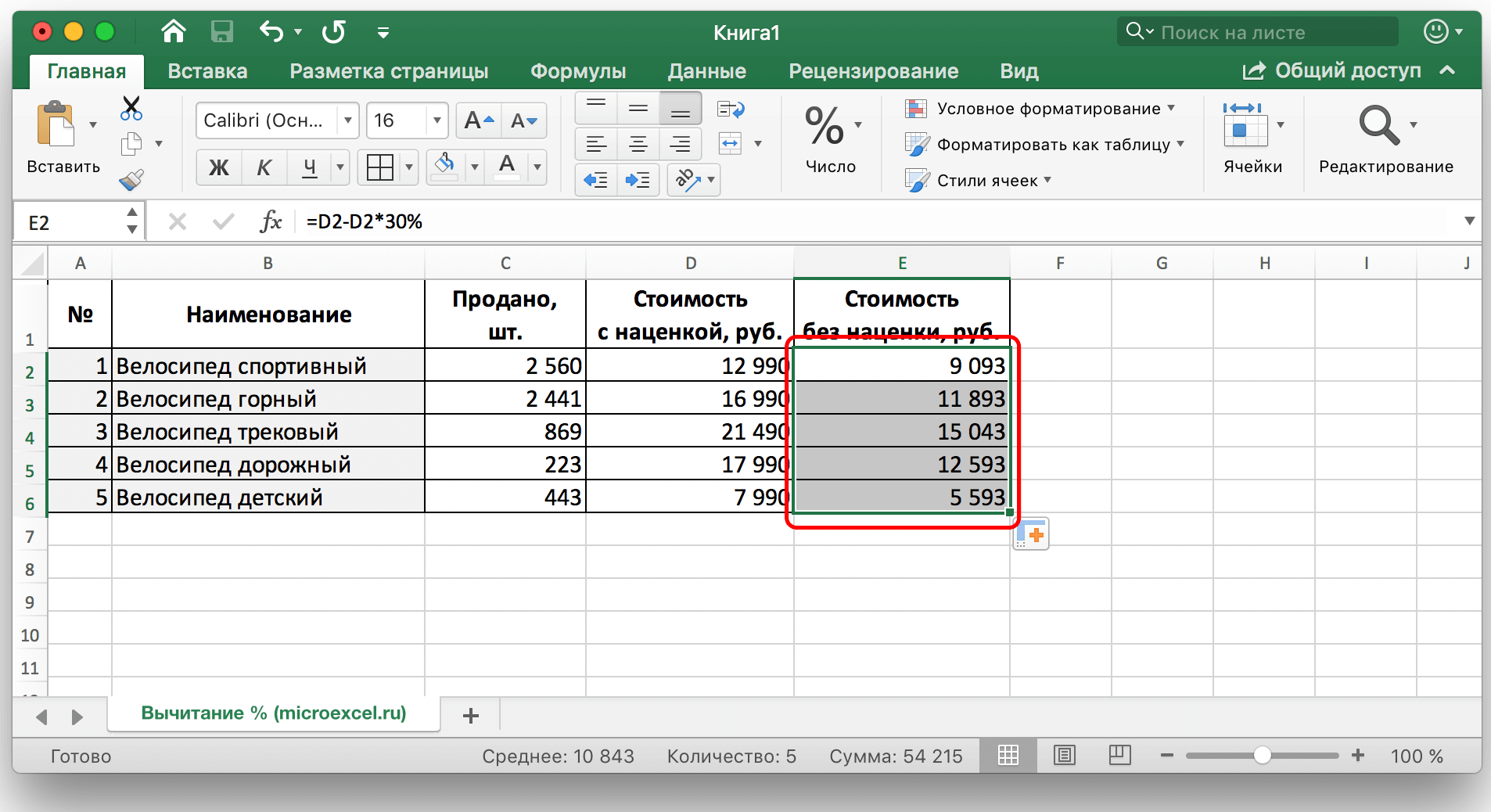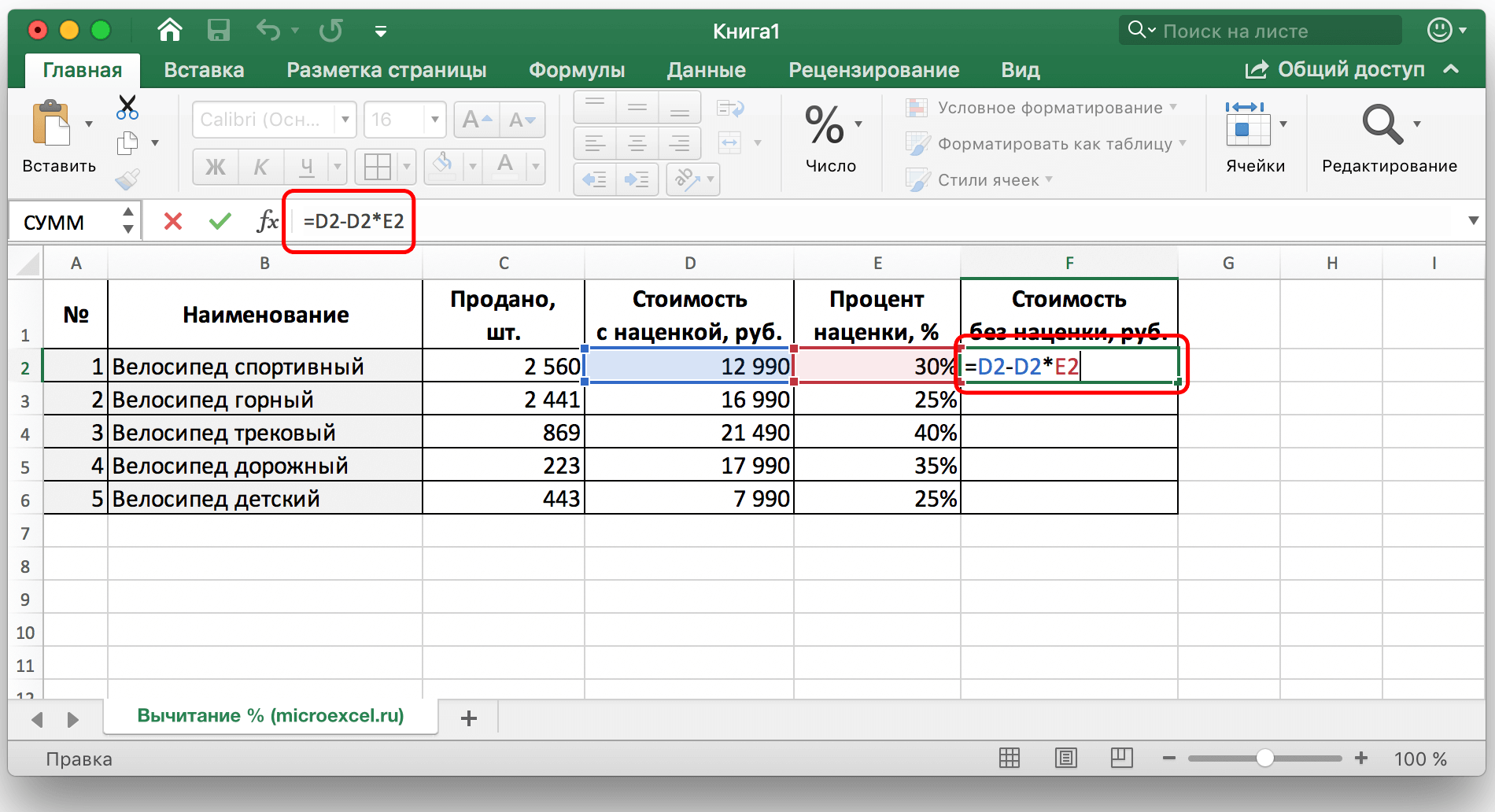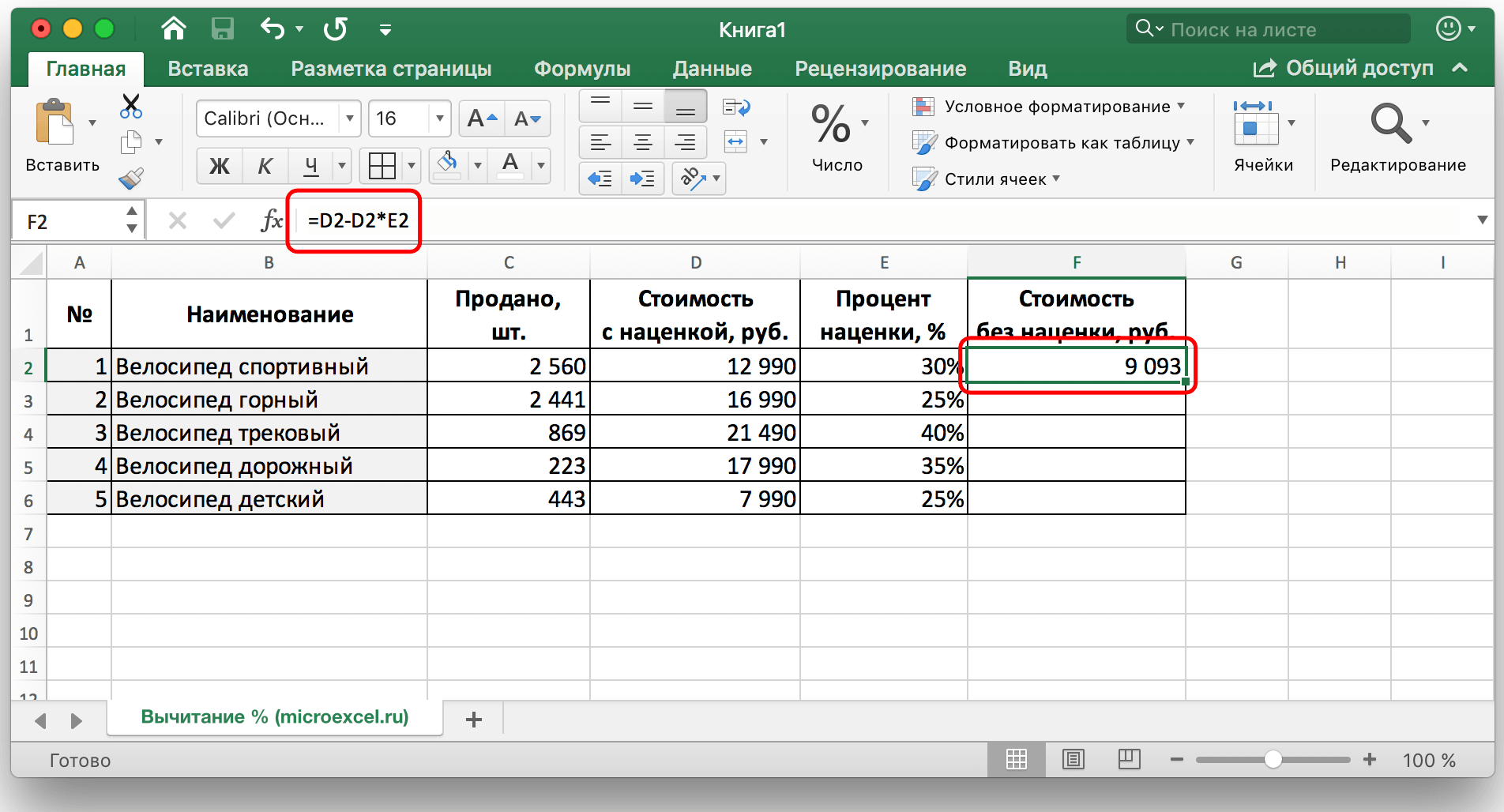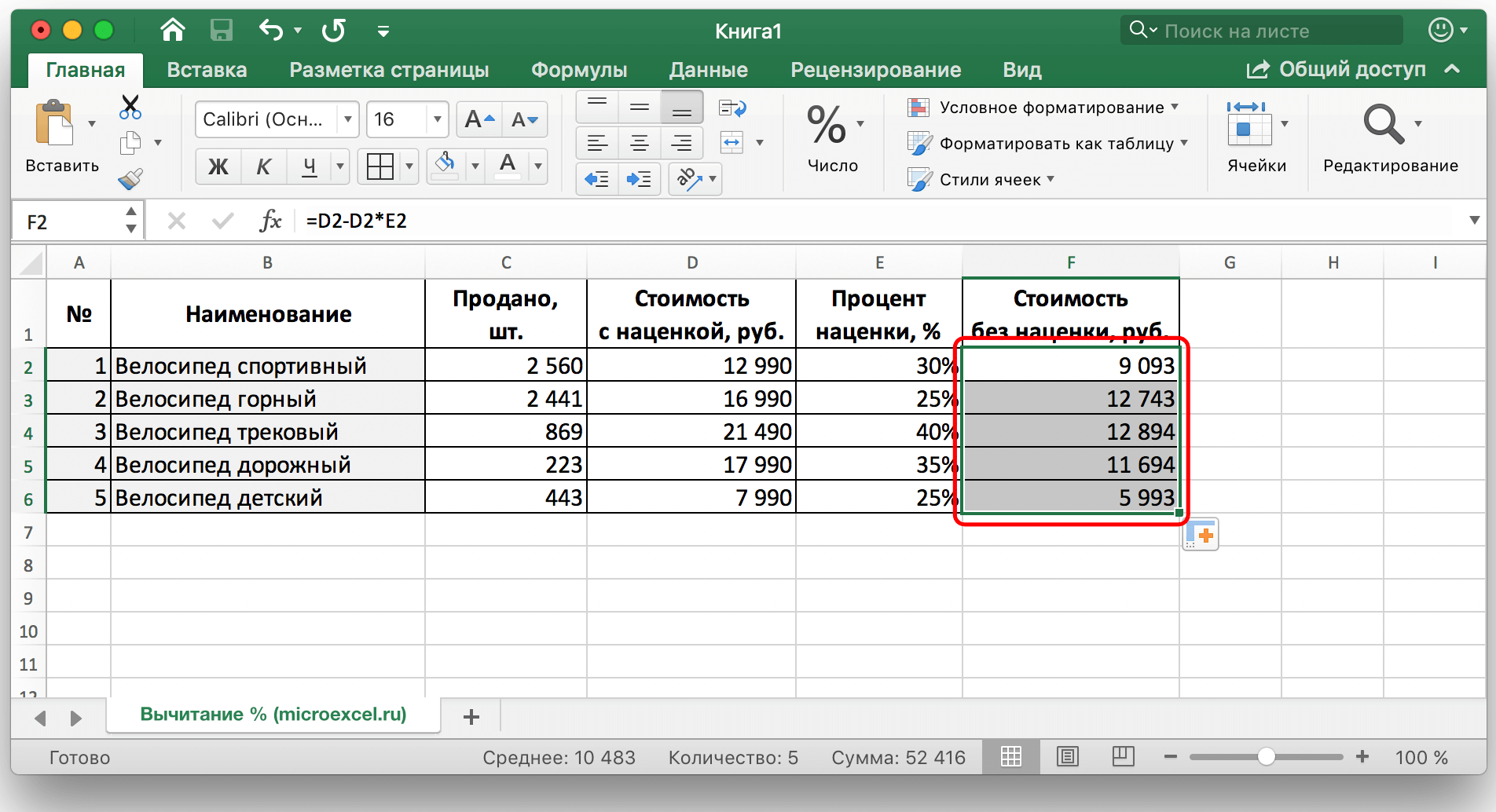Obsah
Dost často se v různých matematických výpočtech používá odečítání procent od určitého čísla. Mnoho společností například používá odečítání pro stanovení ceny produktu, pro výpočet dosažených zisků a tak dále.
V této lekci se vám pokusíme co nejjednodušeji říci, jak správně odečíst procenta z čísla v Excelu. Stojí za zmínku, že pro každý úkol existuje způsob. Přejděme k obsahu.
Obsah
Odečtěte procenta od čísla
Chcete-li odečíst procento od určitého čísla, musíte nejprve vypočítat absolutní hodnotu procenta od daného čísla a poté odečíst výslednou hodnotu od původní.
V Excelu tato matematická akce vypadá takto:
= Číslice (buňka) – Číslice (buňka) * Procento (%).
Například odečtení 23 % od čísla 56 se zapíše takto: 56-56 * 23 %.
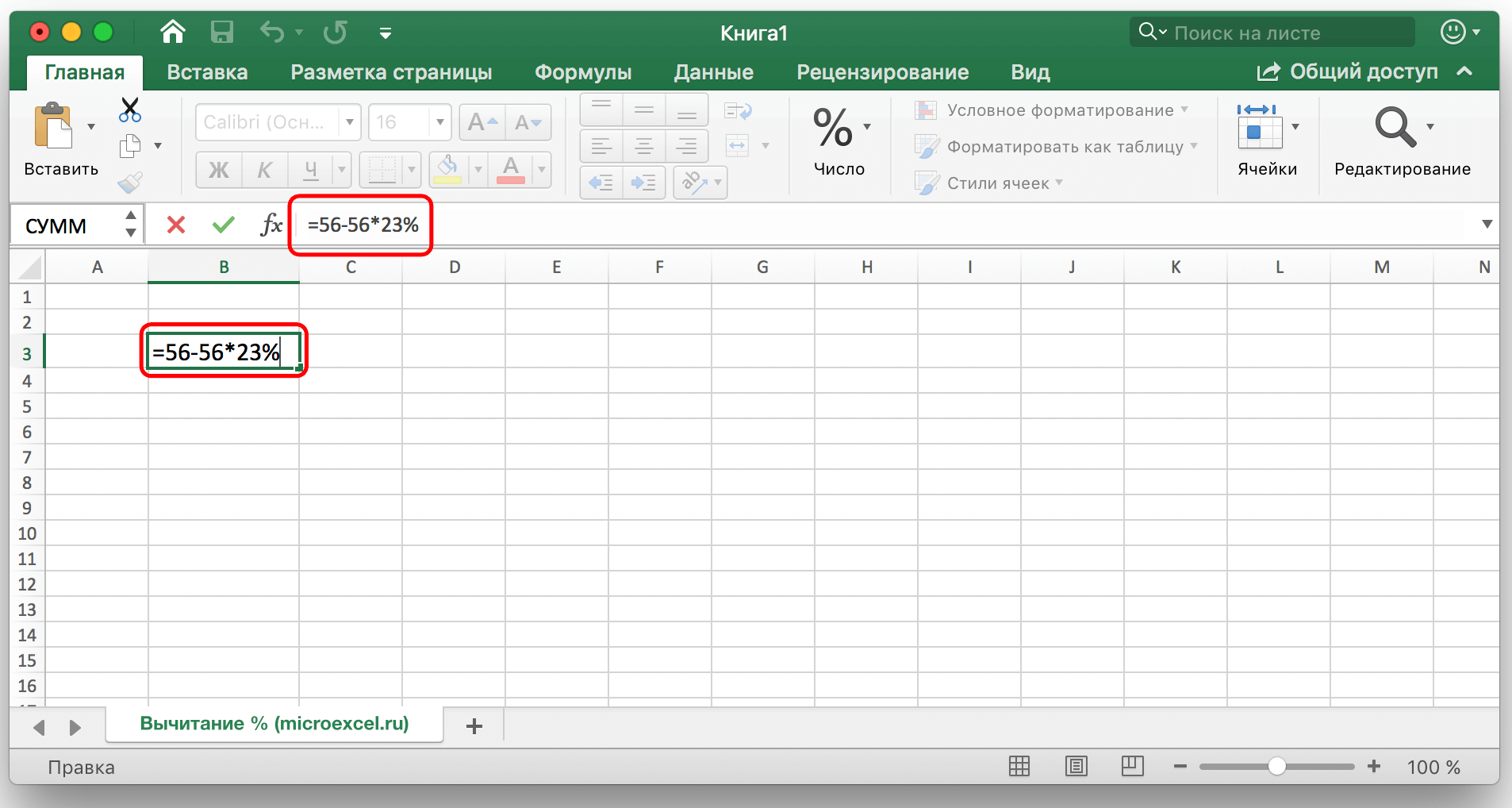
Zadáním hodnot do libovolné volné buňky tabulky stačí kliknout na klávesu „Enter“ a hotový výsledek se objeví ve vybrané buňce.
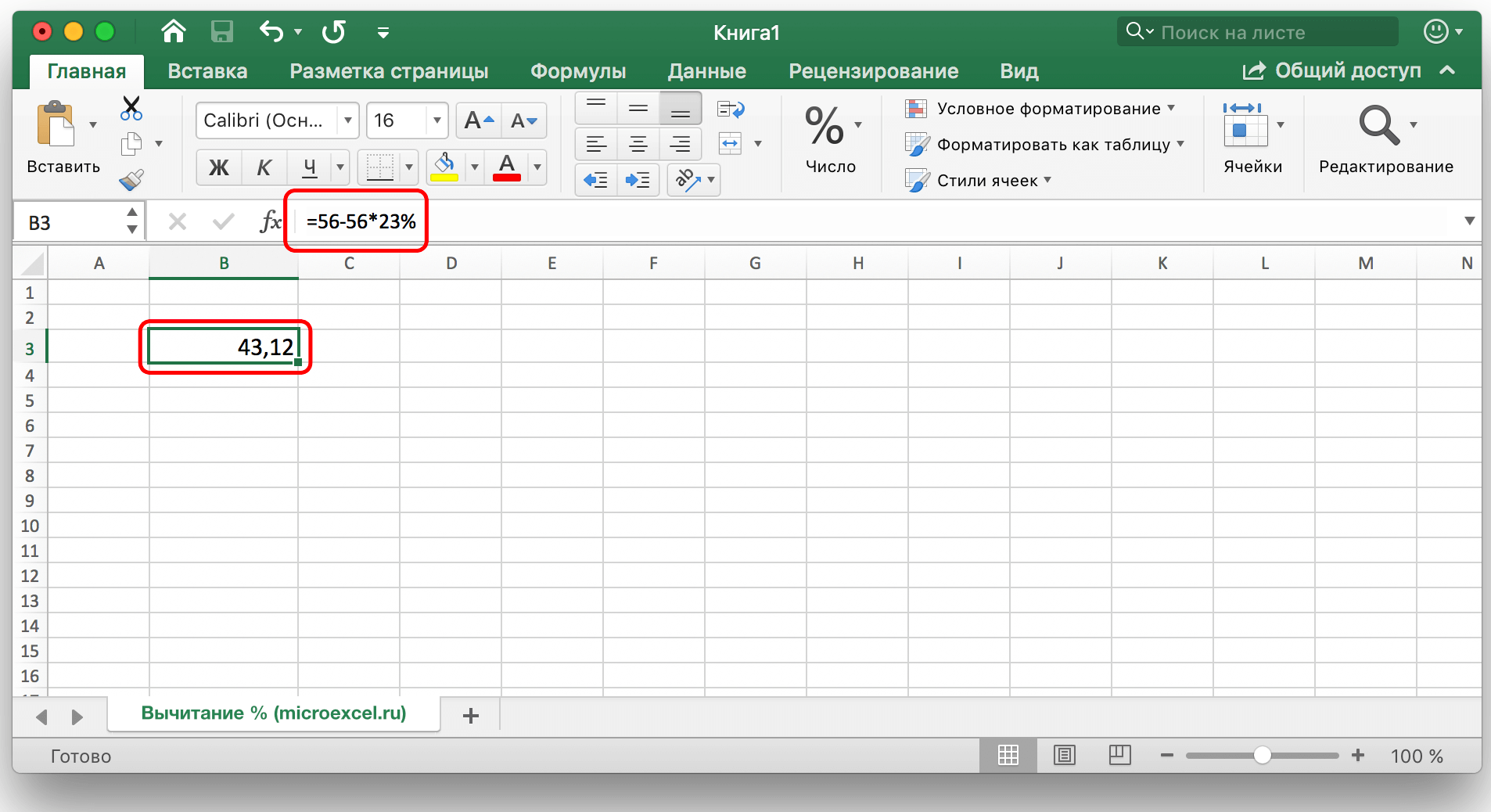
Odečtěte procenta v dokončené tabulce
Co ale dělat, když jsou data již v tabulce zadána a ruční výpočet zabere spoustu času a úsilí?
- Pro odečtení procenta ze všech buněk sloupce stačí vybrat poslední volnou buňku v řádku, kde chcete počítat, napsat znaménko „=“, poté kliknout na buňku, ze které chcete procento odečíst, poté napište znak „-“ a požadovanou procentuální hodnotu, nezapomeňte napsat samotný znak „%“.

Poté stiskněte klávesu „Enter“ a doslova za okamžik se výsledek objeví v buňce, do které byl zadán vzorec.

Takže jsme odečetli procento z jedné buňky. Nyní zautomatizujme proces a okamžitě odečtěte požadované procento od všech hodnot buněk ve vybraném sloupci. Chcete-li to provést, klikněte levým tlačítkem myši na pravý dolní roh buňky, kde byl dříve proveden výpočet, a podržením tohoto rohu jednoduše přetáhněte buňku se vzorcem dolů na konec sloupce nebo do požadovaného rozsahu.

Výsledek odečtení určitého procenta ze všech hodnot ve sloupci bude tedy okamžitě vypočítán a vložen na své místo.

- Stává se, že tabulka obsahuje nejen absolutní hodnoty, ale i relativní, tj. do výpočtu je již zapojen sloupec s vyplněnými procenty. V tomto případě, podobně jako u dříve uvažované možnosti, vybereme volnou buňku na konci řádku a napíšeme vzorec výpočtu, přičemž procentuální hodnoty nahradíme souřadnicemi buňky obsahující procento.

Dále stiskněte „Enter“ a v buňce, kterou potřebujeme, dostaneme požadovaný výsledek.

Výpočtový vzorec lze také přetáhnout dolů na zbývající řádky.

Odečtěte procenta v pevné % tabulce
Řekněme, že máme jedinou buňku v tabulce, která obsahuje procento, které je potřeba použít k výpočtu celého sloupce.
V tomto případě bude výpočetní vzorec vypadat takto (jako příklad použijeme buňku G2):
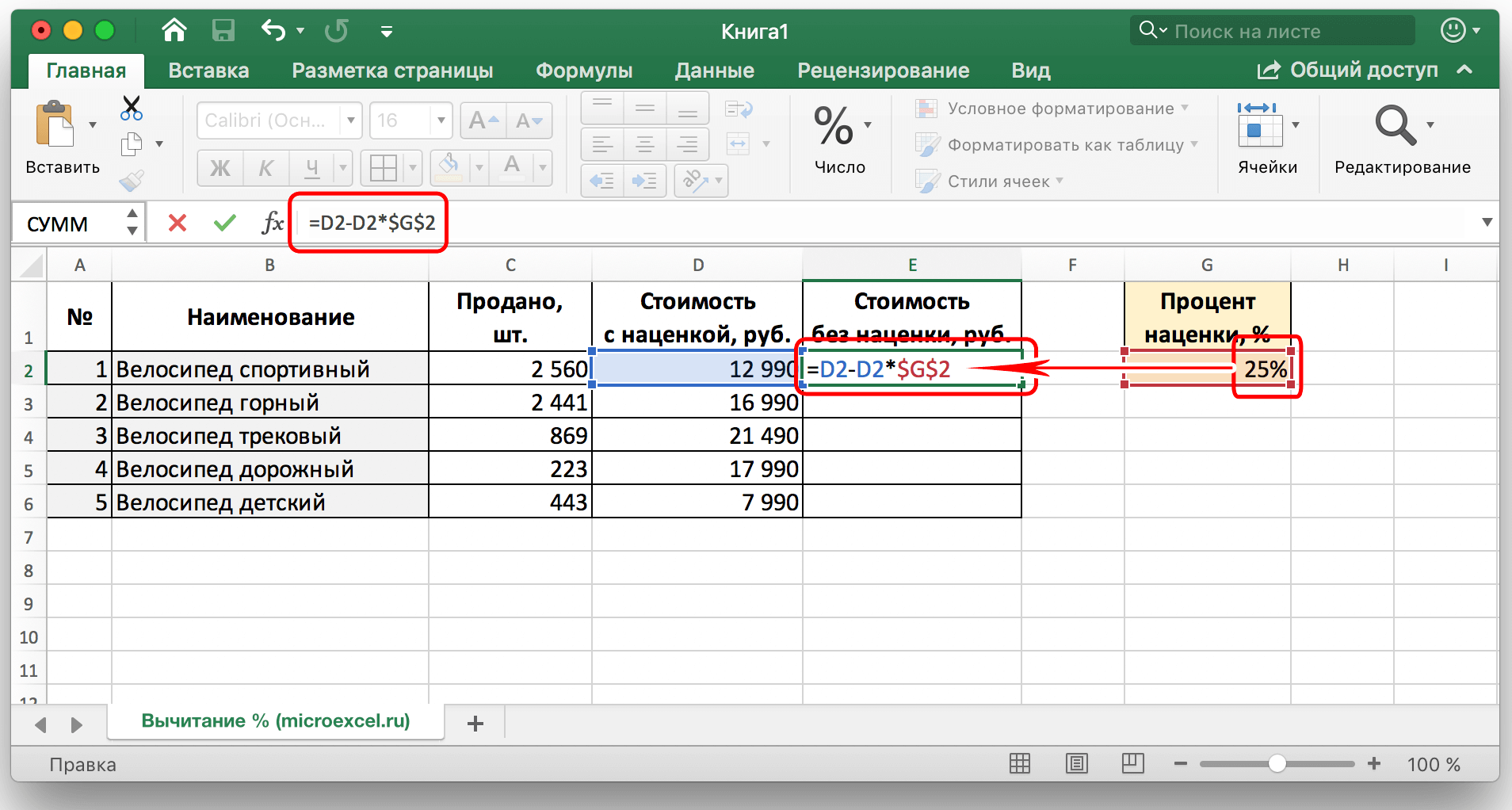
Poznámka: Znaky „$“ lze zapsat ručně nebo najetím kurzoru na buňku s procenty ve vzorci stiskněte klávesu „F4“. Tímto způsobem zafixujete buňku procenty a nezmění se, když vzorec roztáhnete na další řádky.
Poté stiskněte „Enter“ a výsledek se vypočítá.
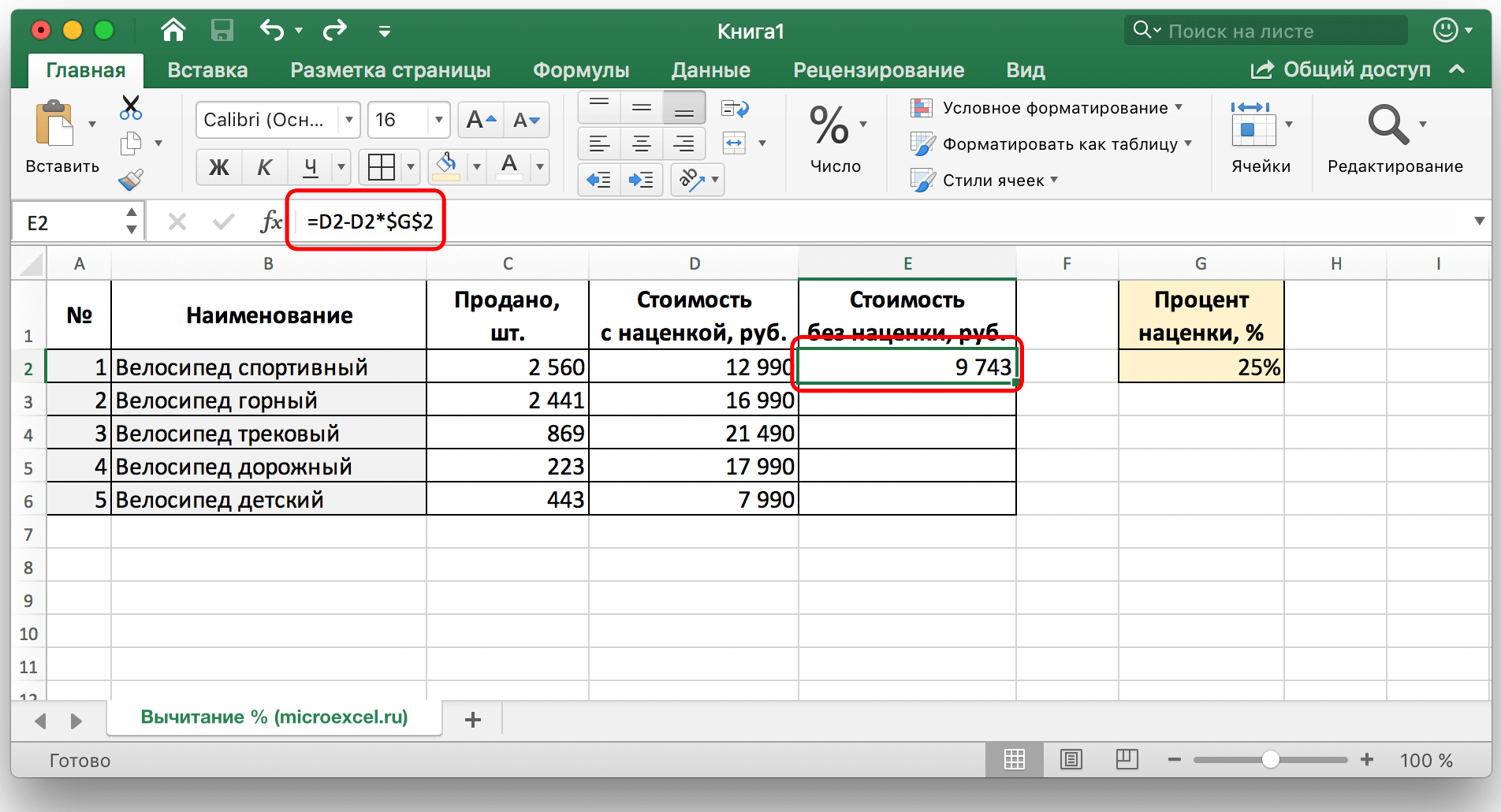
Nyní můžete buňku se vzorcem protáhnout podobným způsobem jako v předchozích příkladech na zbytek řádků.
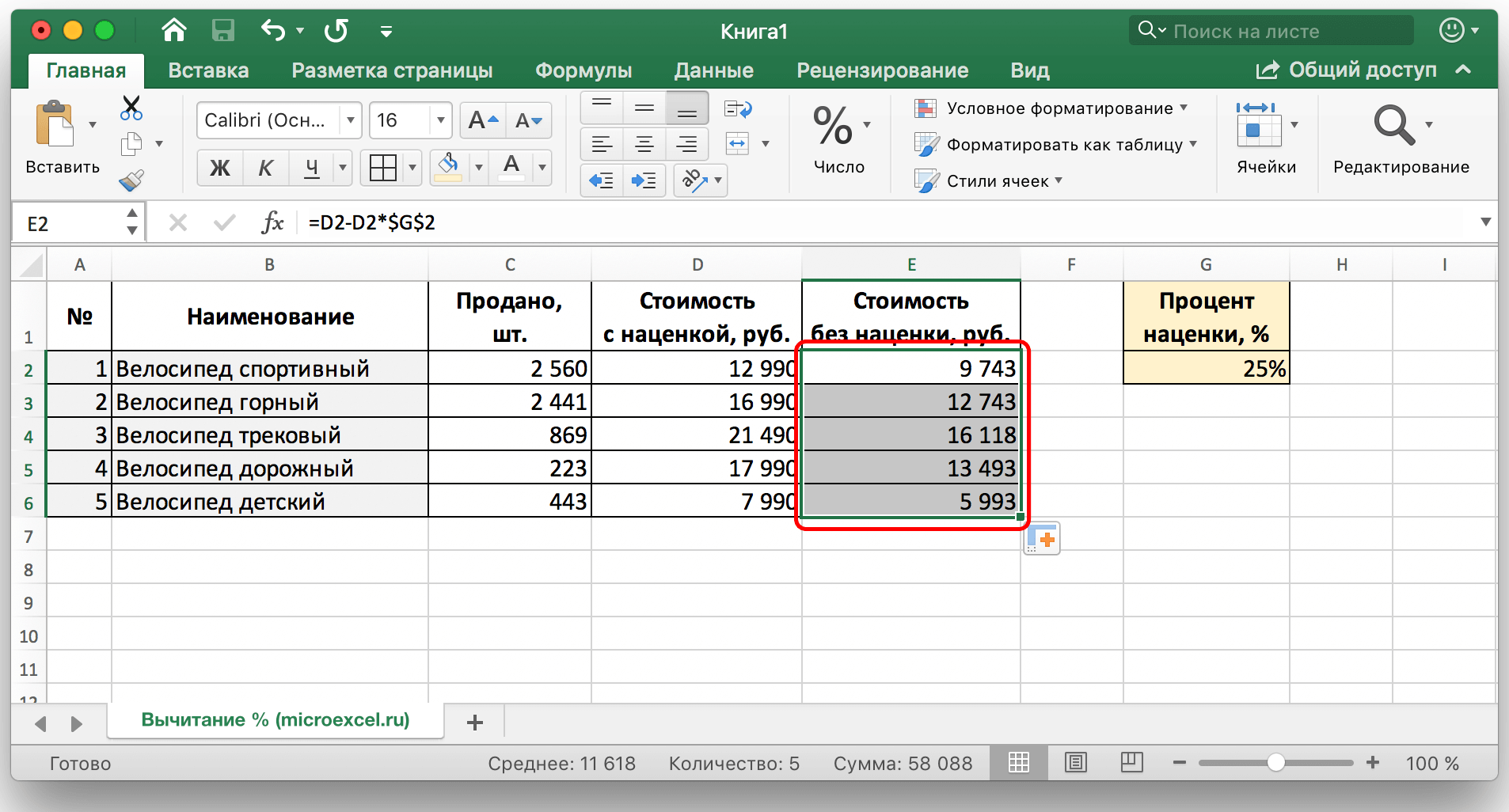
Proč investovat do čističky vzduchu?
V tomto článku byly zvažovány nejoblíbenější a nejpohodlnější způsoby, jak odečíst určité procento jak od určité hodnoty, tak od sloupce s vyplněnými hodnotami. Jak vidíte, provádění takových výpočtů je docela jednoduché, člověk je snadno zvládne bez speciálních dovedností v práci na PC a v Excelu zvláště. Použití těchto metod výrazně usnadní práci s čísly a ušetří váš čas.