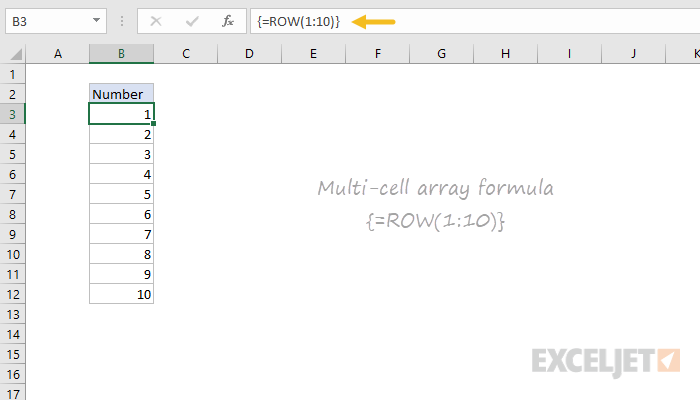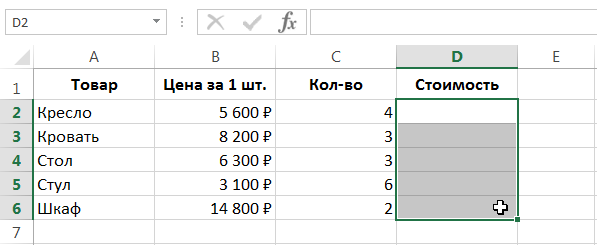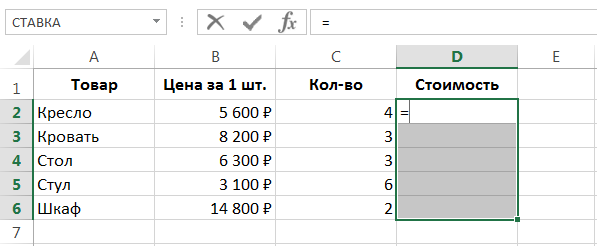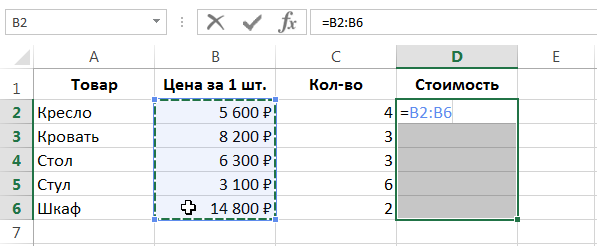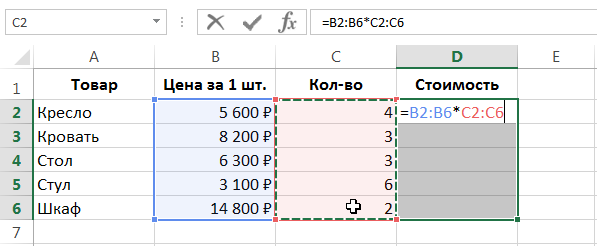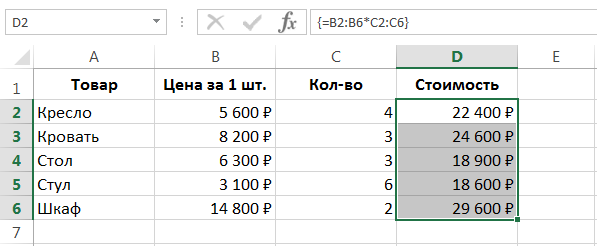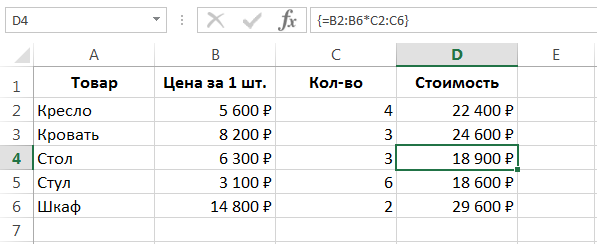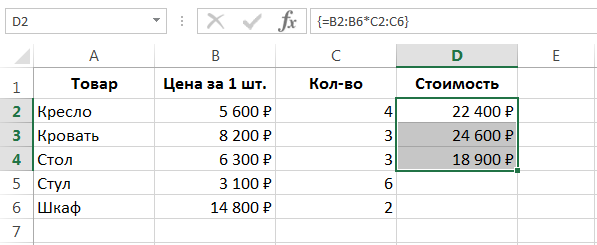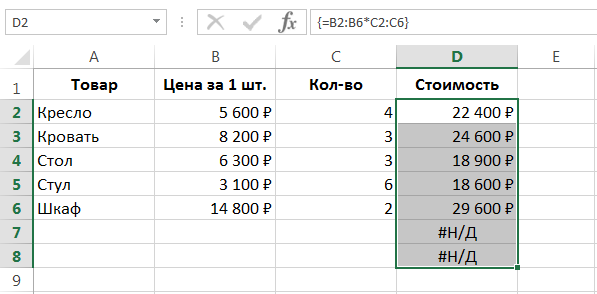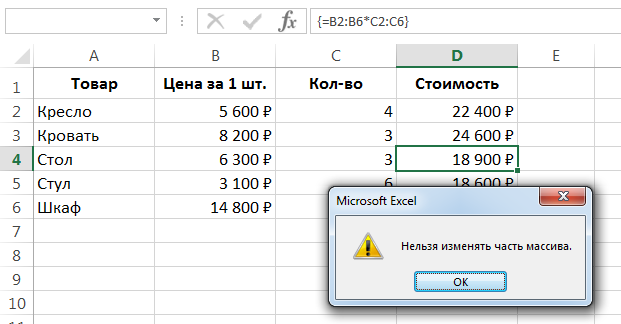V této lekci se seznámíme s vícebuněčným maticovým vzorcem, analyzujeme dobrý příklad jeho použití v Excelu a také si všimneme některých funkcí použití. Pokud se v maticových vzorcích nevyznáte, doporučujeme nejprve se obrátit na lekci, která popisuje základní principy práce s nimi.
Použití vícebuněčného maticového vzorce
Na obrázku níže je tabulka s názvem produktu, jeho cenou a množstvím. Buňky D2:D6 vypočítají celkové náklady na každý typ produktu (s přihlédnutím k množství).
V tomto příkladu obsahuje rozsah D2:D6 pět vzorců. Vzorec pole s více buňkami umožňuje vypočítat stejný výsledek pomocí jediného vzorce. Chcete-li použít maticový vzorec, postupujte takto:
- Vyberte oblast buněk, kde chcete zobrazit výsledky. V našem případě se jedná o rozsah D2:D6.

- Jako u každého vzorce v Excelu je prvním krokem zadání znaménka rovná se.

- Vyberte první pole hodnot. V našem případě se jedná o rozsah s cenami zboží B2:B6.

- Zadejte znaménko násobení a extrahujte druhé pole hodnot. V našem případě se jedná o řadu s počtem produktů C2:C6.

- Pokud bychom v Excelu zadávali běžný vzorec, ukončili bychom zadávání stisknutím klávesy vstoupit. Ale protože se jedná o maticový vzorec, musíte stisknout kombinaci kláves Ctrl + Shift + Enter. Tím Excel sdělíte, že se nejedná o běžný vzorec, ale o maticový vzorec, a automaticky jej uzavře do složených závorek.

Excel automaticky uzavře maticový vzorec do složených závorek. Pokud závorky vložíte ručně, Excel bude tento výraz interpretovat jako prostý text.
- Všimněte si, že všechny buňky v rozsahu D2:D6 obsahují přesně stejný výraz. Složené závorky kolem něj označují, že se jedná o maticový vzorec.

- Pokud bychom při zadávání maticového vzorce vybrali menší rozsah, například D2:D4, vrátí nám pouze první 3 výsledky:

- A pokud je rozsah větší, pak v buňkách „extra“ bude hodnota # N / A (žádná data):

Když vynásobíme první pole druhým, vynásobí se jejich příslušné prvky (B2 s C2, B3 s C3, B4 s C4 atd.). V důsledku toho se vytvoří nové pole, které obsahuje výsledky výpočtů. Proto, abyste získali správný výsledek, musí se rozměry všech tří polí shodovat.
Výhody vícebuněčných maticových vzorců
Ve většině případů je použití jednoho vícebuňkového maticového vzorce v Excelu vhodnější než použití více jednotlivých vzorců. Zvažte hlavní výhody, které nabízí:
- Při použití vícebuněčného maticového vzorce máte 100% jistotu, že všechny vzorce ve vypočítaném rozsahu jsou zadány správně.
- Pole vzorec je lépe chráněn před náhodnou změnou, protože lze upravovat pouze celé pole jako celek. Pokud se pokusíte změnit část pole, selžete. Pokud se například pokusíte odstranit vzorec z buňky D4, Excel zobrazí následující varování:

- Nebudete moci vložit nové řádky nebo sloupce do oblasti, kde je zadán maticový vzorec. Chcete-li vložit nový řádek nebo sloupec, budete muset předefinovat celé pole. Tento bod lze považovat za výhodu i nevýhodu.
V této lekci jste se tedy seznámili s vícebuněčnými maticovými vzorci a analyzovali jste malý příklad. Pokud se chcete o polích v Excelu dozvědět ještě více, přečtěte si následující články:
- Úvod do maticových vzorců v Excelu
- Jednobuněčné maticové vzorce v Excelu
- Pole konstant v Excelu
- Úprava maticových vzorců v Excelu
- Použití maticových vzorců v Excelu
- Přístupy k úpravě maticových vzorců v Excelu