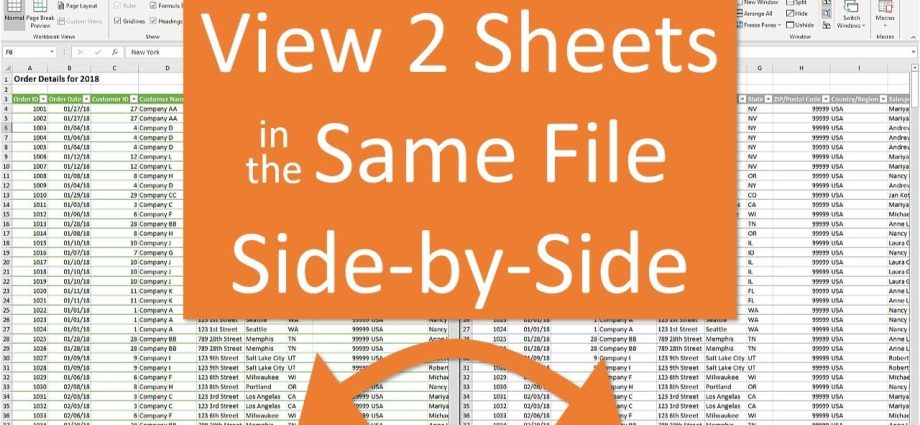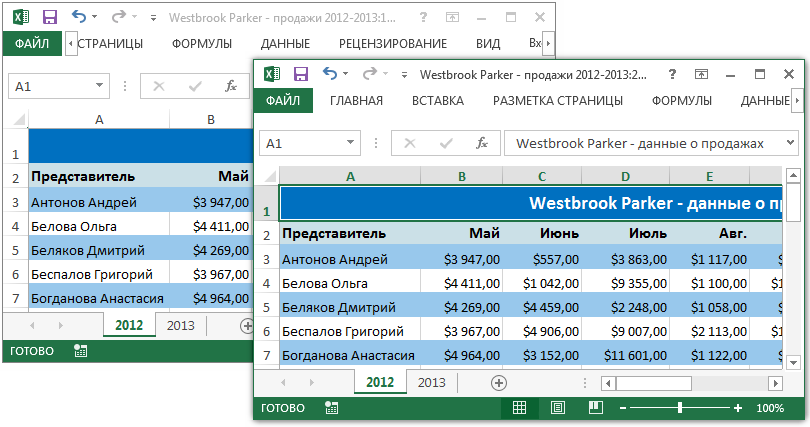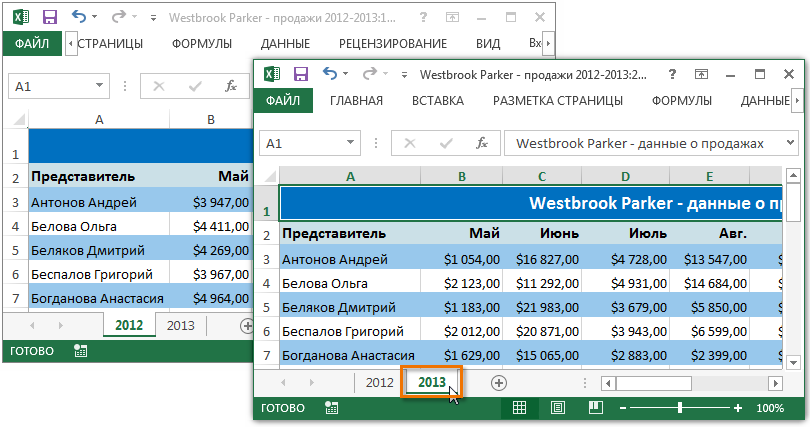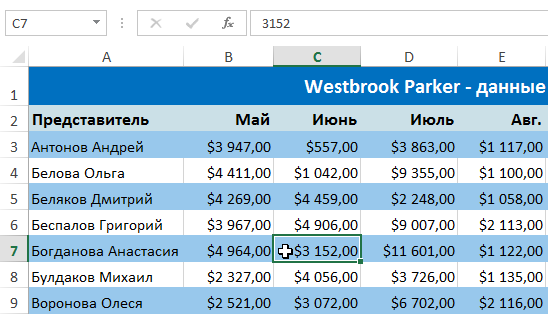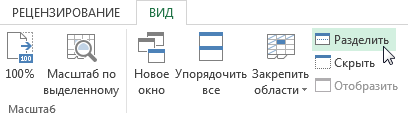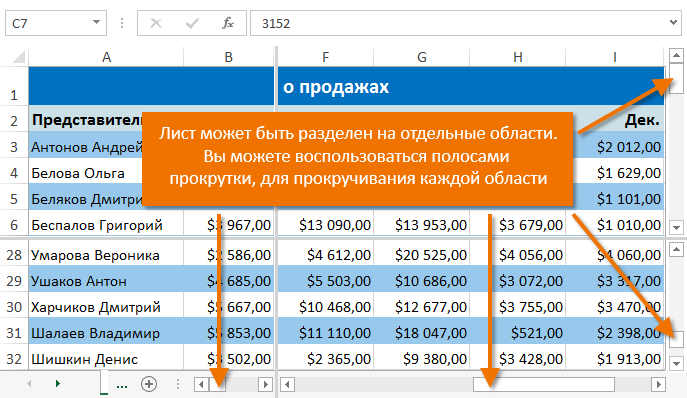Excel nabízí mnoho nástrojů pro ovládání vzhledu sešitu. V minulé lekci jsme se již naučili, jak zmrazit řádky a sloupce. V tomto budeme zvažovat několik nástrojů, které vám umožní rozdělit list na několik částí a také zobrazit dokument v různých oknech.
Pokud sešit aplikace Excel obsahuje velké množství dat, může být obtížné mapovat různé sekce. Excel obsahuje další možnosti, které usnadňují pochopení a porovnání dat. Můžete například otevřít knihu v novém okně nebo rozdělit list na samostatné oblasti.
Otevření aktuální knihy v novém okně
Excel umožňuje otevřít stejný sešit ve více oknech současně. V našem příkladu použijeme tuto funkci k porovnání dvou různých listů ve stejném sešitu.
- Klepněte na tlačítko Pohled na pásu karet a poté vyberte příkaz Nové okno.
- Otevře se nové okno pro aktuální knihu.

- Nyní můžete porovnávat listy stejné knihy v různých oknech. V našem příkladu vybereme sestavu prodeje za rok 2013 pro porovnání prodejů v letech 2012 a 2013.

Pokud máte otevřeno několik oken, můžete použít příkaz Uspořádejte vše pro rychlé seskupení oken.
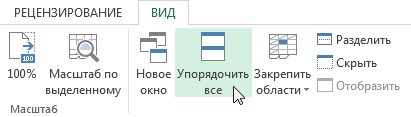
Rozdělení listu na samostatné oblasti
Excel umožňuje porovnávat části stejného listu bez vytváření dalších oken. tým Rozdělit umožňuje rozdělit list na samostatné oblasti, které lze posouvat nezávisle na sobě.
- Vyberte buňku, ve které chcete list rozdělit. Pokud vyberete buňku v prvním sloupci nebo prvním řádku, pak se list rozdělí na 2 části, jinak bude rozdělen na 4. V našem příkladu vybereme buňku C7.

- Klepněte na tlačítko Pohled na pásu karet a potom klikněte na příkaz Rozdělit.

- List bude rozdělen do několika oblastí. Každou oblast můžete procházet samostatně pomocí posuvníků. To vám umožní porovnat různé části stejného listu.

Velikost jednotlivých oddílů můžete změnit přetažením svislého a vodorovného oddělovače. Chcete-li rozdělení odstranit, stiskněte příkaz znovu Rozdělit.