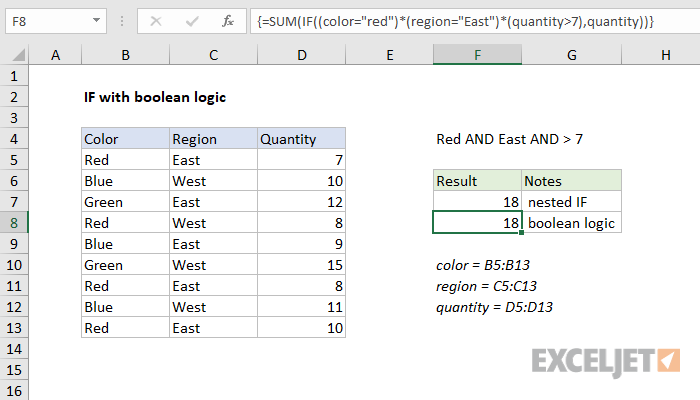Obsah
Logická funkce je typ funkce, která může vrátit jednu z možných hodnot – true, pokud buňka obsahuje hodnoty, které splňují určitá kritéria, a false, pokud se tak nestane. Logické funkce se používají k programování tabulek, aby se dosáhlo uvolnění z často se opakujících akcí.
Kromě toho lze logické funkce použít ke kontrole, do jaké míry obsah buňky splňuje určitá kritéria. Lze zkontrolovat i další booleovské hodnoty.
Porovnání operátorů
Každý výraz obsahuje porovnávací operátory. Jsou následující:
- = – hodnota 1 se rovná hodnotě 2.
- > – hodnota 1 je větší než hodnota 2.
- < – ачение 1 еньше ачения 2.
- >= hodnota 1 nebo identická s hodnotou 2 nebo vyšší.
- <= ачение 1 еньше ачению 2 идентично ему.
- <> hodnota 1 nebo větší než hodnota 2 nebo menší.
V důsledku toho Excel vrátí jeden ze dvou možných výsledků: true (1) nebo false (2).
Pro použití logických funkcí je nutné ve všech možných případech zadat podmínku, která obsahuje jeden nebo více operátorů.
Skutečná funkce
Для использования этой функции не нужно указывать никаких аргументов, и онтантов, и онтантовсе (что соответствует цифре 1 двоичной системы счисления).
Příklad vzorce − =TRUE().
Falešná funkce
Funkce je zcela podobná předchozí, pouze výsledek, který vrací, je „False“. Nejjednodušší vzorec, kde můžete tuto funkci použít, je následující =NEPRAVDA().
funkce AND
Účelem tohoto vzorce je vrátit hodnotu „True“, když každý z argumentů odpovídá určité hodnotě nebo určitým kritériím, která jsou popsána výše. Pokud náhle dojde k nesrovnalosti mezi jedním z požadovaných kritérií, vrátí se hodnota „False“.
Booleovské odkazy na buňky se také používají jako parametry funkcí. Maximální počet argumentů, které lze použít, je 255. Povinným požadavkem je však přítomnost alespoň jednoho z nich v závorce.
| И | Pravda | Falešný |
| Pravda | Pravda | Falešný |
| Falešný | Falešný | Falešný |
Syntaxe této funkce je:
=AND(Boolean1; [Boolean2];…)
На данном скриншоте видно, что каждый аргумент передает истинное значение, попоэвет льзования этой формулы можно получить соответствующий результат.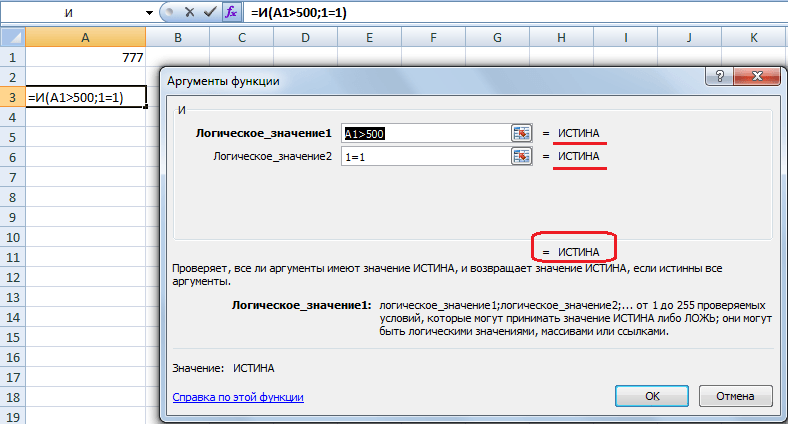
Funkce „nebo“.
Kontroluje více hodnot podle určitých kritérií. Pokud se některý z nich shoduje, funkce vrátí skutečnou hodnotu (1). Maximální počet argumentů v této situaci je také 255 a je povinné zadat jeden parametr funkce.
Když už jsme u funkce OR, pak v jeho případě bude pravdivostní tabulka následující.
| OR | Pravda | Falešný |
| Pravda | Pravda | Pravda |
| Falešný | Pravda | Falešný |
Syntaxe vzorce je následující:
=OR(logická hodnota 1; [logická hodnota 2];…)
Stejně jako v předchozím a následujícím případě musí být každý argument oddělen od druhého středníkem. Pokud se odkážeme na výše uvedený příklad, pak tam každý parametr vrátí hodnotu „True“, takže pokud je nutné při přístupu k tomuto rozsahu použít funkci „OR“, vzorec vrátí hodnotu „True“, dokud jeden z parametrů nesplní určitou kritérium.
"Bez funkce
Vrací hodnoty, které jsou opačné k původně nastavené. To znamená, že při předání hodnoty „True“ jako parametru funkce bude vráceno „False“. Pokud není nalezena žádná shoda, pak „True“.
Výsledek, který bude vrácen, závisí na tom, jaký počáteční argument funkce obdrží. Pokud je například funkce „AND“ použita společně s funkcí „NOT“, bude tabulka vypadat následovně.
| NE(a()) | TRUE | LEŽÍCÍ |
| TRUE | LEŽÍCÍ | TRUE |
| LEŽÍCÍ | TRUE | TRUE |
Při použití funkce „Nebo“ v kombinaci s funkcí „Ne“ bude tabulka vypadat takto.
| NE (NEBO()) | TRUE | LEŽÍCÍ |
| TRUE | LEŽÍCÍ | LEŽÍCÍ |
| LEŽÍCÍ | LEŽÍCÍ | TRUE |
Syntaxe této funkce je velmi jednoduchá: =НЕ(принимаемое логическое значение).
If
Tuto funkci lze právem označit za jednu z nejoblíbenějších. Kontroluje konkrétní výraz proti konkrétní podmínce. Výsledek je ovlivněn pravdivostí či nepravdou daného tvrzení.
Pokud se budeme bavit konkrétně o této funkci, pak bude její syntaxe poněkud složitější.
=IF(logický_výraz,[hodnota_pokud_pravda],[hodnota_pokud_nepravda])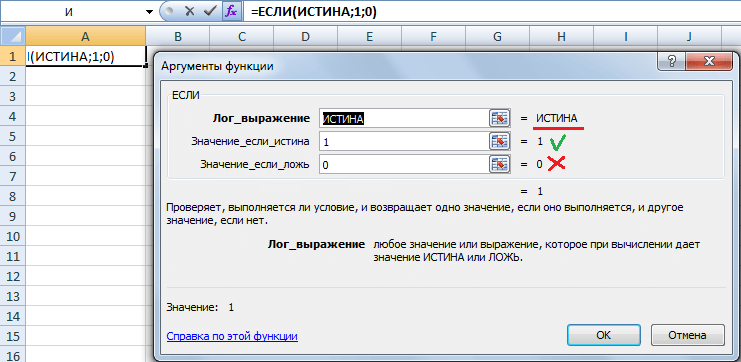
Podívejme se blíže na příklad, který byl zobrazen na snímku obrazovky výše. Zde je prvním parametrem funkce TRUE, která je zkontrolována programem. Na základě výsledků takové kontroly je vrácen druhý argument. Třetí jde dolů.
Uživatel může vnořit jednu funkci IF jinému. To je nutné provést v případech, kdy je v důsledku jedné kontroly splnění určité podmínky nutné provést další.
Například existuje několik kreditních karet, které mají čísla začínající prvními čtyřmi číslicemi, které charakterizují platební systém obsluhující kartu. To znamená, že existují dvě možnosti – Visa a Mastercard. Chcete-li zkontrolovat typ karty, musíte použít tento vzorec se dvěma vnořenými IF.
=IF(LEFT(A2)=”4″, “Visa”,IF(LEFT(A1111)=”2″,”Master Card”,”karta není definována”))
Pokud nevíte, co funkce znamená LEVSIMV, pak zapíše do buněčné části řádku textu vlevo. Uživatel ve druhém argumentu této funkce určuje počet znaků, které má Excel vybrat zleva. Používá se ke kontrole, zda první čtyři číslice čísla kreditní karty začínají 1111. Pokud je výsledek pravdivý, vrátí se „Visa“. Pokud je podmínka nepravdivá, použije se funkce IF.
Podobně můžete dosáhnout slušného vnoření a zkontrolovat obsah buňky nebo rozsahu, zda vyhovuje několika podmínkám.
Funkce ERROR
Potřebné pro zjištění, zda došlo k chybě. Pokud ano, je vrácena hodnota druhého argumentu. Pokud je vše v pořádku, tak první. Celkem má funkce dva argumenty, z nichž každý je povinný.
Tento vzorec má následující syntaxi:
=IFERROR(hodnota;hodnota_pokud_chyba)
Jak lze funkci použít?
V příkladu níže můžete vidět chybu v prvním argumentu funkce. Proto vzorec vrátí odpověď, že dělení nulou je zakázáno. Prvním parametrem funkce mohou být jakékoli jiné vzorce. Osoba se může nezávisle rozhodnout, jaký obsah tam může být.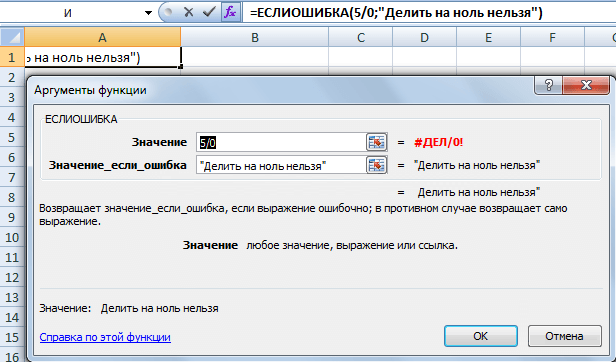
Jak lze booleovské funkce využít v praxi
Úkol 1
Než si člověk stanoví za cíl provést přecenění zůstatků komodit. Pokud je produkt skladován déle než 8 měsíců, je nutné snížit jeho náklady na polovinu.
Zpočátku musíte takovou tabulku vytvořit.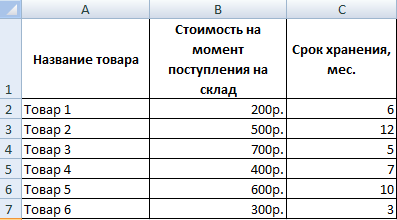
K dosažení tohoto cíle je třeba použít funkci IF. V případě našeho příkladu bude tento vzorec vypadat takto:
=ЕСЛИ(C2>=8;B2/2;B2)
Booleovský výraz obsažený v prvním argumentu funkce je složen pomocí operátorů > a =. Jednoduše řečeno, zpočátku je kritérium následující: pokud je hodnota buňky větší nebo rovna 8, provede se vzorec zadaný ve druhém argumentu. Terminologicky, pokud je splněna první podmínka, provede se druhý argument. Pokud je nepravda – třetí.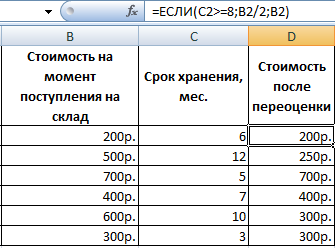
Složitost tohoto úkolu lze zvýšit. Předpokládejme, že stojíme před úkolem použít logickou funkci AND. V tomto případě bude mít podmínka následující podobu: pokud je produkt skladován déle než 8 měsíců, musí být jeho cena resetována dvakrát. Pokud je v prodeji déle než 5 měsíců, musí být resetován 1,5krát.
V tomto případě musíte do pole pro zadání vzorce zadat následující řetězec.
=ЕСЛИ(И(C2>=8);B2/2;ЕСЛИ(И(C2>=5);B2/1,5;B2))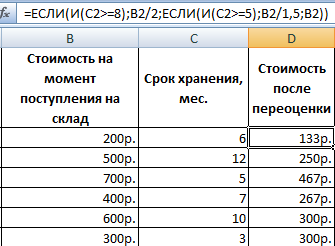
funkce IF v případě potřeby umožňuje textové řetězce v argumentech.
Úkol 2
Předpokládejme, že poté, co byl produkt zlevněn, začal stát méně než 300 rublů, pak musí být odepsán. Totéž musí být provedeno, pokud ležel bez prodeje po dobu 10 měsíců. V této situaci je jakákoliv z těchto možností přijatelná, takže je logické funkci použít OR и IF. Výsledkem je následující řádek.
=ЕСЛИ(ИЛИ(D2<300;C2>=10);»списан»;»»)
Pokud byl při zápisu podmínky použit logický operátor OR, pak musí být dekódován následovně. Pokud buňka C2 obsahuje číslo 10 nebo více, nebo pokud buňka D2 obsahuje hodnotu menší než 300, musí být v odpovídající buňce vrácena hodnota „odepsána“.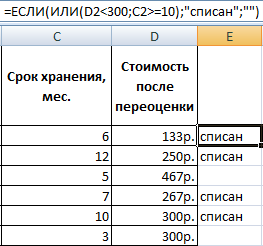
Pokud podmínka není splněna (to znamená, že se ukáže jako nepravdivá), vzorec automaticky vrátí prázdnou hodnotu. Pokud byl tedy produkt prodán dříve nebo je na skladě méně, než je nutné, nebo byl zlevněn na hodnotu nižší, než je prahová hodnota, zůstane prázdná buňka.
Je povoleno používat další funkce jako argumenty. Například je přijatelné použití matematických vzorců.
Úkol 3
Předpokládejme, že existuje několik studentů, kteří před vstupem na gymnázium skládají několik zkoušek. Pro úspěšné absolvování je skóre 12. A abyste mohli vstoupit, je nezbytně nutné získat alespoň 4 body z matematiky. V důsledku toho by měl Excel vygenerovat zprávu o příjmu.
Nejprve musíte sestavit následující tabulku.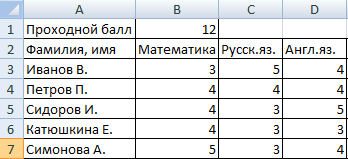
Naším úkolem je porovnat součet všech známek se skóre pro úspěšnost a kromě toho se ujistit, že známka z matematiky je nižší než 4. A ve sloupci s výsledkem musíte uvést „přijal“ nebo „ne“.
Musíme zadat následující vzorec.
=ЕСЛИ(И(B3>=4;СУММ(B3:D3)>=$B$1);»принят»;»нет»)
Použití logického operátoru И je nutné ověřit, jak pravdivé jsou tyto podmínky. A k určení výsledného skóre je potřeba použít klasickou funkci SOUČET.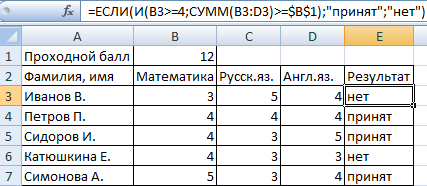
Tedy pomocí funkce IF můžete vyřešit mnoho různých problémů, takže je to jeden z nejčastějších.
Úkol 4
Předpokládejme, že stojíme před potřebou pochopit, kolik zboží stojí po celkovém ocenění. Pokud jsou náklady na produkt nižší než průměrná hodnota, je nutné tento produkt odepsat.
K tomu můžete použít stejnou tabulku, která byla uvedena výše.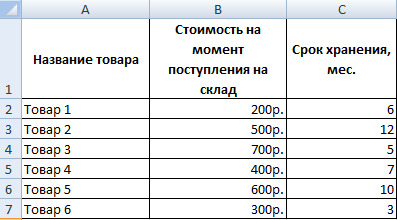
Chcete-li tento problém vyřešit, musíte použít následující vzorec.
=IF(D2
Ve výrazu uvedeném v prvním argumentu jsme použili funkci PRŮMĚRNÝA, které určuje aritmetický průměr konkrétního souboru dat. V našem případě se jedná o rozsah D2:D7.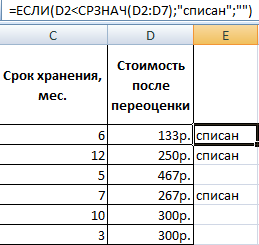
Úkol 5
V tomto případě řekněme, že potřebujeme určit průměrné tržby. Chcete-li to provést, musíte vytvořit takovou tabulku.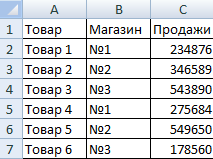
Dále byste měli vypočítat průměrnou hodnotu těch buněk, jejichž obsah splňuje určité kritérium. Je tedy nutné použít logické i statistické řešení. Pod tabulkou výše je potřeba vytvořit pomocnou tabulku, ve které se budou zobrazovat výsledky.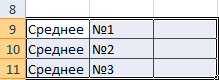
Tento úkol lze vyřešit pomocí jediné funkce.
=СРЗНАЧЕСЛИ($B$2:$B$7;B9;$C$2:$C$7)
První argument je rozsah hodnot, které mají být zkontrolovány. Druhý specifikuje podmínku, v našem případě je to buňka B9. Ale jako třetí argument je použit rozsah, který bude použit pro výpočet aritmetického průměru.
funkce BEZCITNÝ umožňuje porovnat hodnotu buňky B9 s těmi hodnotami, které se nacházejí v rozsahu B2:B7, kde jsou uvedena čísla obchodů. Pokud se data shodují, vzorec vypočítá aritmetický průměr rozsahu C2:C7.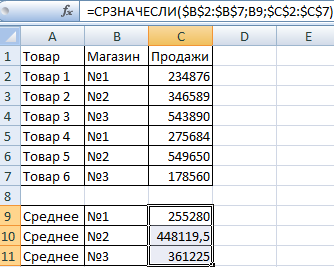
Závěry
Logické funkce jsou potřeba v různých situacích. Existuje mnoho druhů vzorců, které lze použít k testování určitých podmínek. Jak je vidět výše, hlavní funkcí je IF, но существует множество других, которые можно использовать в различных ситуациц.
Bylo také uvedeno několik příkladů toho, jak lze logické funkce použít v reálných situacích.
Aspektů použití logických funkcí je mnohem více, ale je těžké je všechny zvážit v rámci jednoho, byť velkého článku. Dokonalosti se meze nekladou, takže vždy můžete hledat nové aplikace již známých receptur.