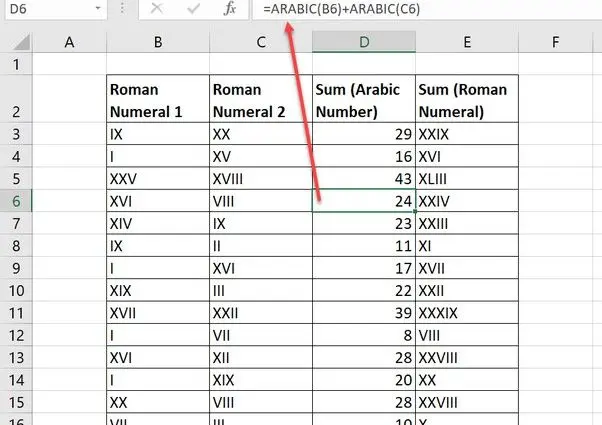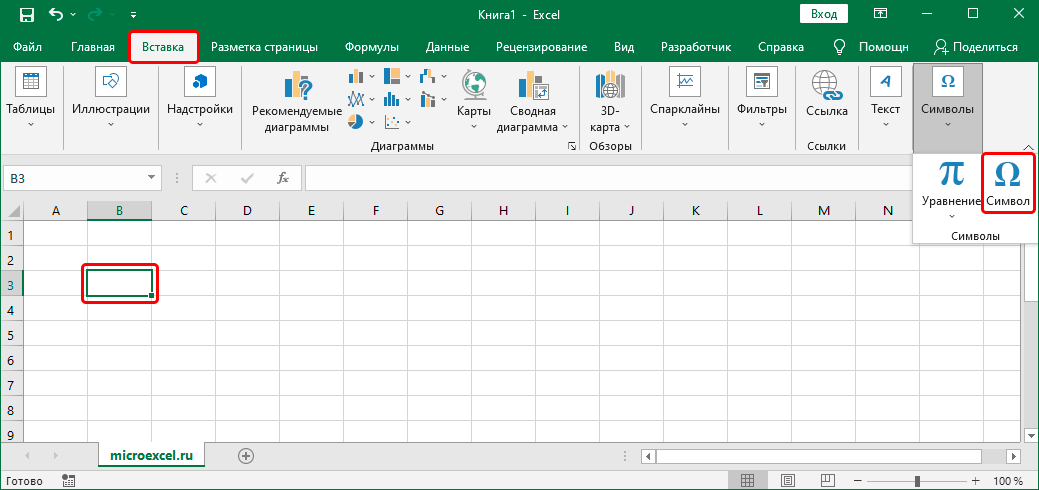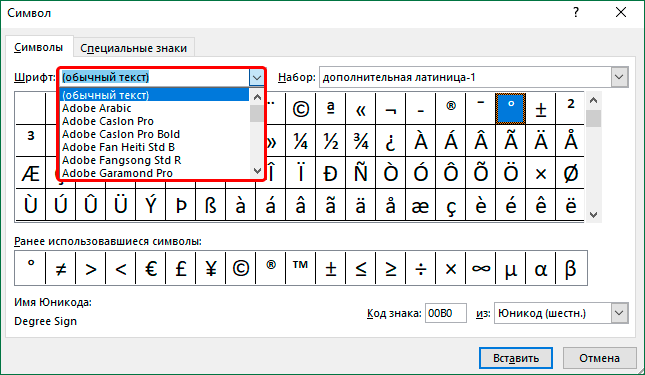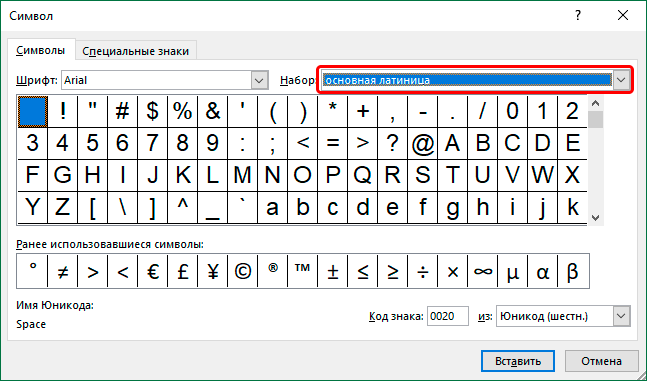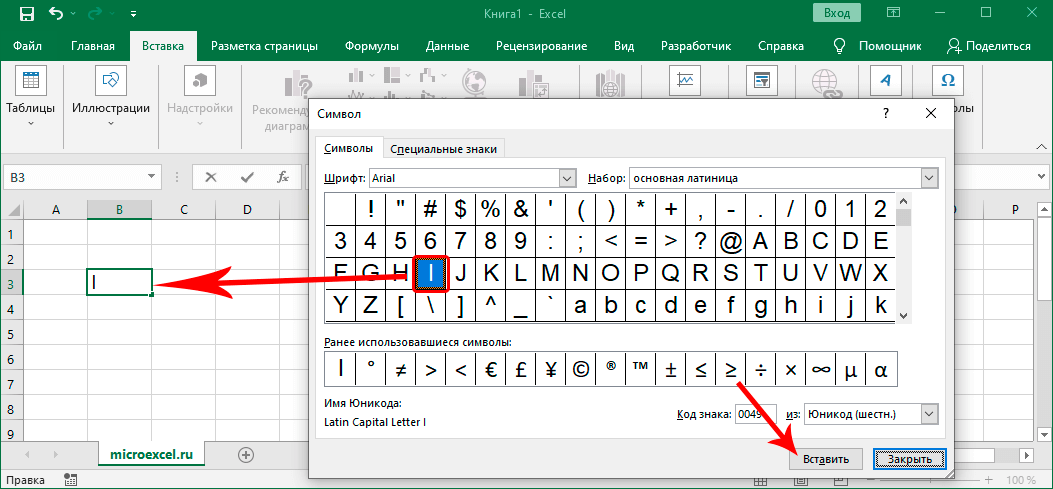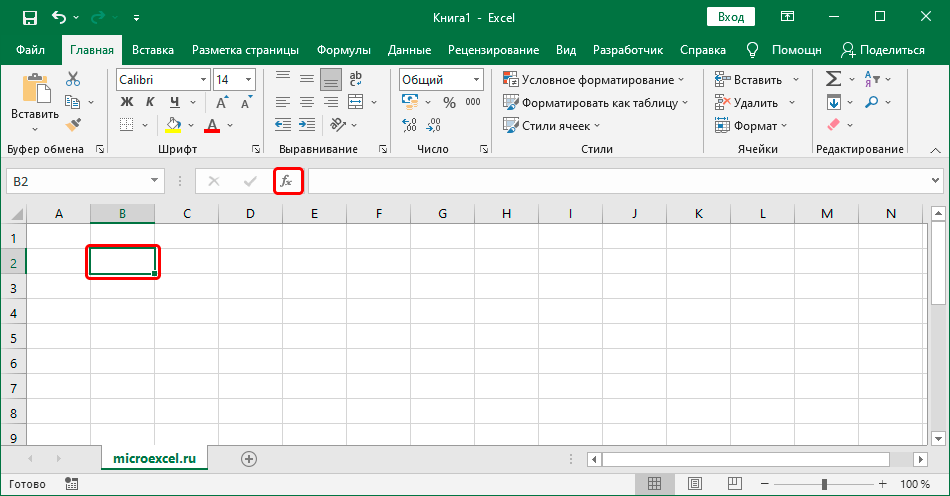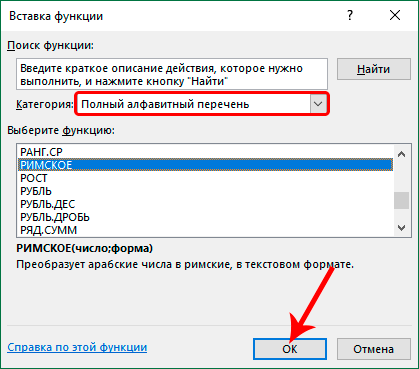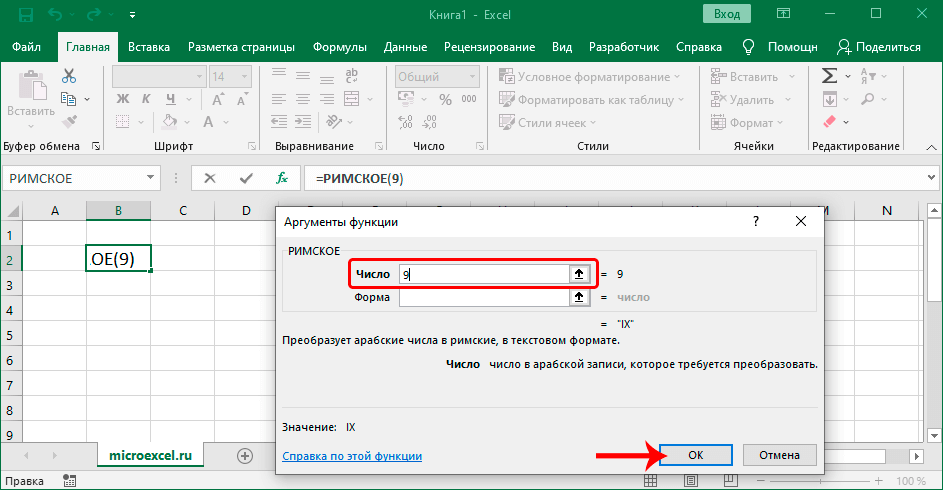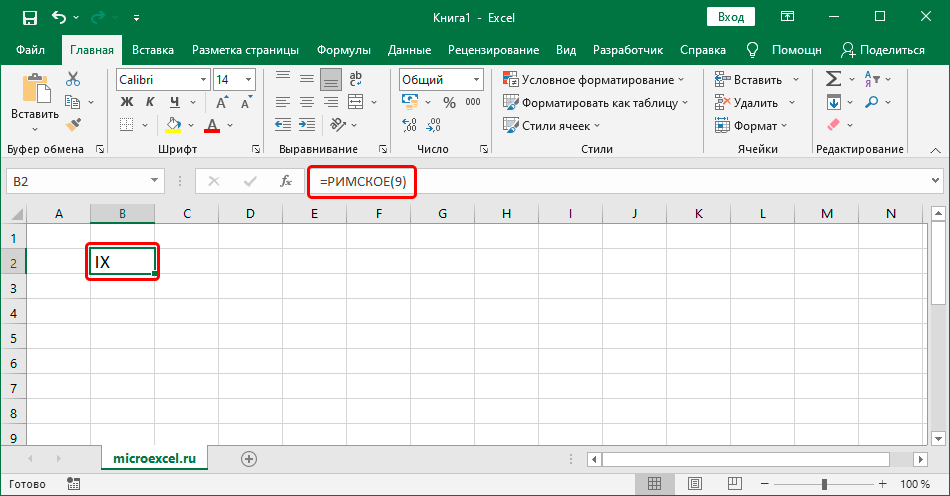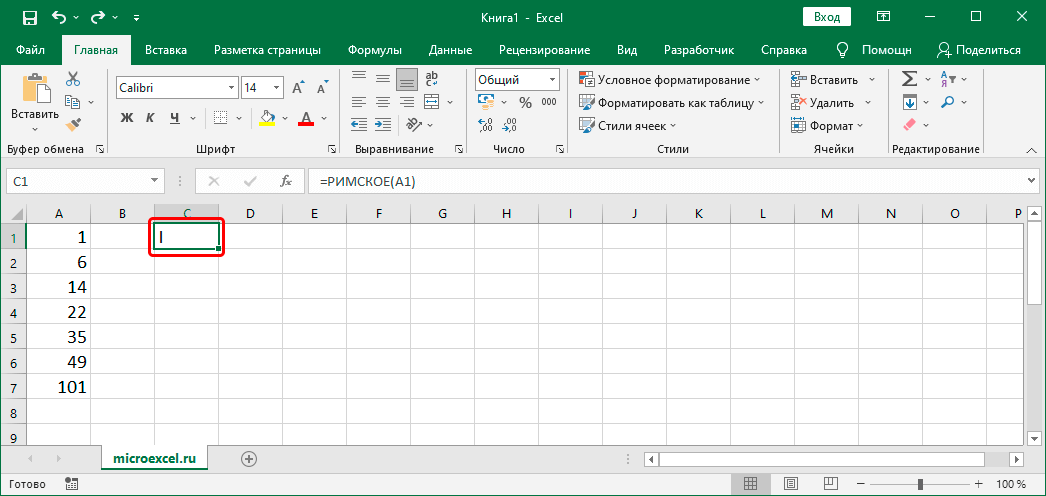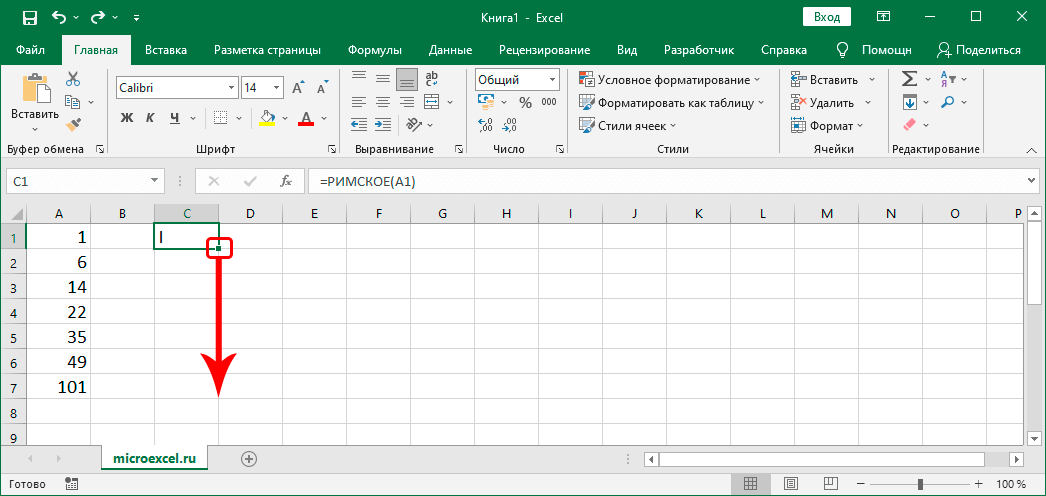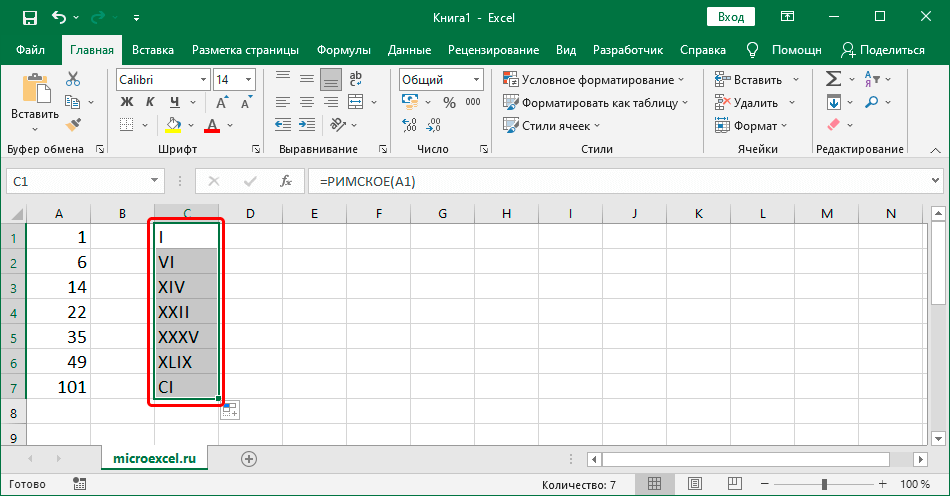Obsah
Pro číslování něčeho se obvykle používají arabské číslice, ale v některých případech jsou místo nich potřeba číslice římské (například pro označení čísel kapitol a oddílů v knihách, dokumentech atd.). Faktem je, že na klávesnici počítače nejsou žádné speciální znaky, ale přesto můžete psát římské číslice. Podívejme se, jak se to dělá v Excelu.
Psaní římských číslic
Nejprve se musíme rozhodnout, jak přesně a jak často chceme římské číslice používat. Pokud se jedná o jednorázovou potřebu, problém se vyřeší zcela jednoduše ručním zadáním znaků z klávesnice. Pokud je ale seznam číslování velký, pomůže speciální funkce.
Ruční zadávání
Vše je velmi jednoduché – latinská abeceda obsahuje všechny římské číslice. Proto jednoduše přepneme na anglické rozložení (Alt+Shift or Ctrl + Shift), najdeme na klávesnici klávesu s písmenem odpovídajícím římské číslici a přidržením klávesy směna, zmáčkni to. V případě potřeby zadejte další číslo (tj. písmeno) stejným způsobem. Až budete připraveni, stiskněte vstoupit.
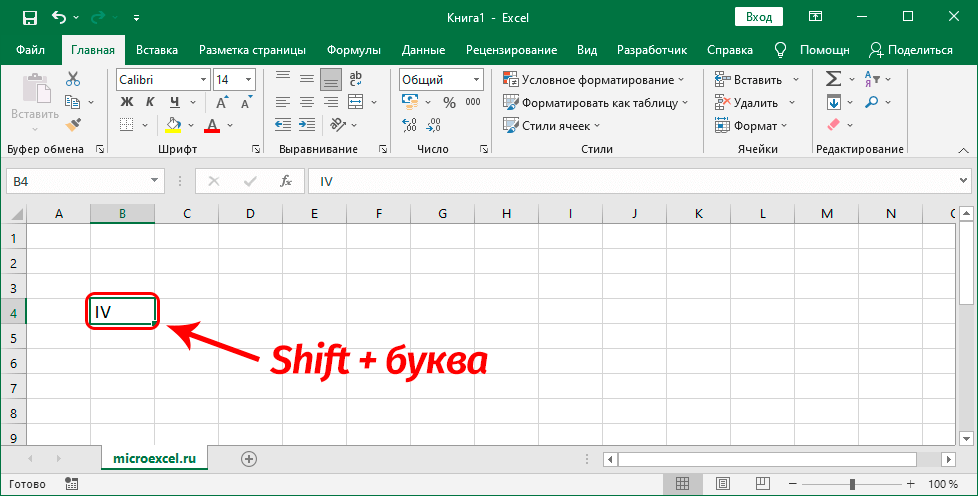
Pokud existuje několik písmen, aby se pokaždé nedržely směna, můžete režim jednoduše zapnout Caps Look (nezapomeňte jej později vypnout).
Poznámka: Římské číslice se nemohou účastnit matematických výpočtů prováděných v Excelu, protože program v tomto případě dokáže vnímat pouze jejich arabský pravopis.
Vložení symbolu
Tato metoda se používá zřídka, hlavně když z nějakého důvodu klávesnice nefunguje nebo není připojena. Ale stále tam je, tak si to popíšeme.
- Stojíme v buňce, do které chceme vložit číslo. Poté v záložce "Vložit" klikněte na ikonu "Symbol" (skupina nástrojů "Symboly").

- Otevře se okno, ve kterém bude karta automaticky aktivní. "Symboly". Zde si můžeme nastavit písmo dle vlastního výběru (klikneme na aktuální možnost a vybereme z navrženého seznamu).

- Pro parametr "Kit" stejným způsobem zvolíme možnost – “Základní latina”.

- Nyní stačí kliknout na požadovaný symbol v poli níže a poté kliknout "Vložit" (nebo na něj stačí dvakrát kliknout). Symbol se objeví ve vybrané buňce. Po dokončení zadávání zavřete okno stisknutím odpovídajícího tlačítka.

Pomocí funkce
Excel má speciální funkci pro římské číslice. Zkušení uživatelé jej mohou zadat přímo do řádku vzorců. Jeho syntaxe vypadá takto:
=ROMAN(číslo;[form])
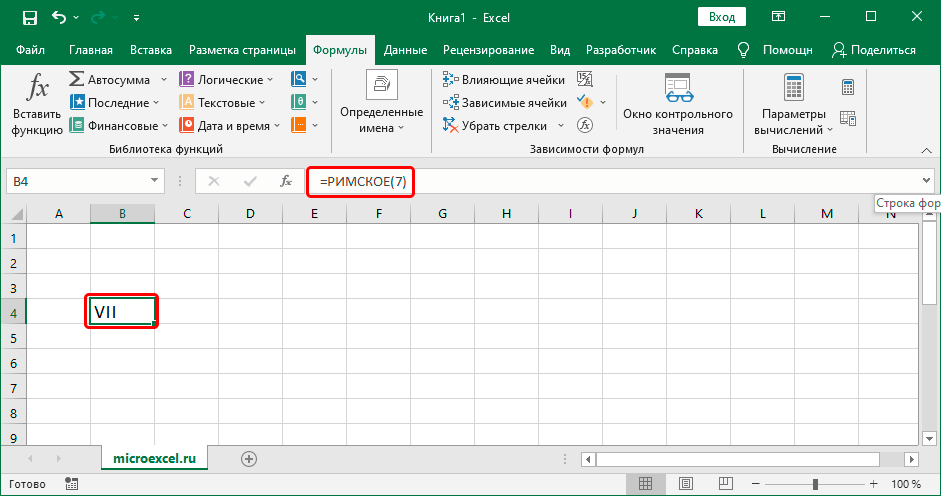
Je vyžadován pouze parametr "Číslo" – zde tiskneme arabskou číslici, kterou je potřeba převést na římskou. Místo konkrétní hodnoty lze také zadat odkaz na buňku.
Argument "formulář" volitelné (umožňuje určit typ čísla v římské notaci).
Pro většinu uživatelů je však známější a snáze se používá Funkční průvodci.
- Vstaneme do požadované buňky a klikneme na ikonu vložení "Fx" nalevo od řádku vzorců.

- Výběrem kategorie “Úplný abecední seznam” najít řetězec "ŘÍMSKÝ", označte jej a poté stiskněte OK.

- Na obrazovce se objeví okno pro vyplnění argumentů funkce. V terénu "Číslo" zadejte arabskou číslici nebo uveďte odkaz na buňku, která ji obsahuje (zapíšeme ji ručně nebo jednoduše klikneme na požadovaný prvek v samotné tabulce). Druhý argument je málokdy vyplněn, takže stačí stisknout OK.

- Výsledek ve formě římské číslice se objeví ve vybrané buňce a odpovídající záznam bude také v řádku vzorců.

Praktické výhody
Díky funkci "ŘÍMSKÝ" můžete převést několik buněk najednou, abyste neprováděli proceduru ručně pro každou z nich.
Řekněme, že máme sloupec s arabskými číslicemi.
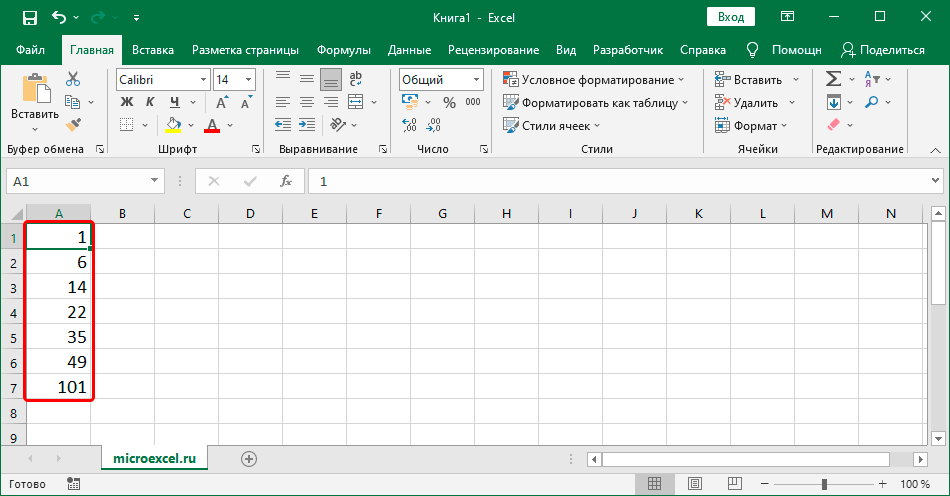
Chcete-li získat sloupec s Římany, proveďte následující kroky:
- Pomocí funkce "ŘÍMSKÝ" proveďte transformaci první buňky kdekoli, nejlépe však ve stejné řadě.

- Najedeme na pravý dolní roh buňky s výsledkem, a jakmile se objeví černý křížek (značka výplně), s přidržením levého tlačítka myši jej přetáhneme dolů na poslední řádek, který obsahuje data.

- Jakmile uvolníme tlačítko myši, původní číslice v novém sloupci se automaticky převedou na římské.

Proč investovat do čističky vzduchu?
V Excelu tedy existuje několik různých metod, kterými můžete zapisovat nebo vkládat římské číslice do buněk dokumentu. Volba té či oné metody závisí na znalostech a dovednostech uživatele a také na množství zpracovávaných informací.