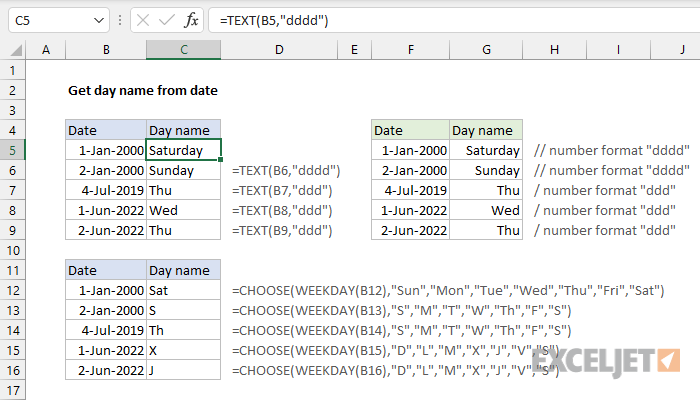Obsah
Uživatelé tabulky Excel často potřebují implementovat akci, jako je zobrazení názvu dne v týdnu odpovídajícího konkrétní buňce. Excel má širokou škálu funkcí, které umožňují tento postup implementovat. V článku podrobně zvážíme několik způsobů, jak správně zobrazit den v týdnu podle data.
Zobrazení dne v týdnu pomocí formátu buňky
Hlavní vlastností této metody je, že během manipulací se zobrazí pouze konečný výstup s uvedením dne v týdnu. Samotné datum se nezobrazí, jinými slovy, datum v poli bude mít požadovaný den v týdnu. Datum se objeví v řádku pro sadu vzorců, když je vybrána buňka. Návod:
- Máme například buňku tabletu s uvedením konkrétního data.
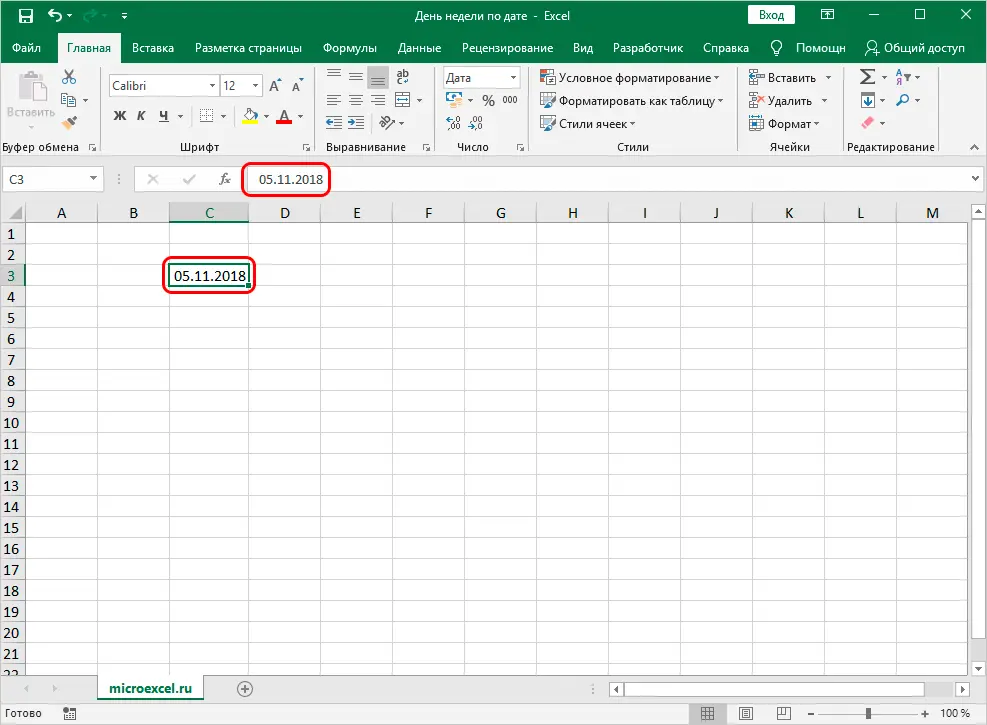
- Klikněte pravým tlačítkem na tuto buňku. Na obrazovce se zobrazila malá kontextová nabídka. Najdeme prvek s názvem „Formát buněk…“ a klikneme na něj levým tlačítkem myši.
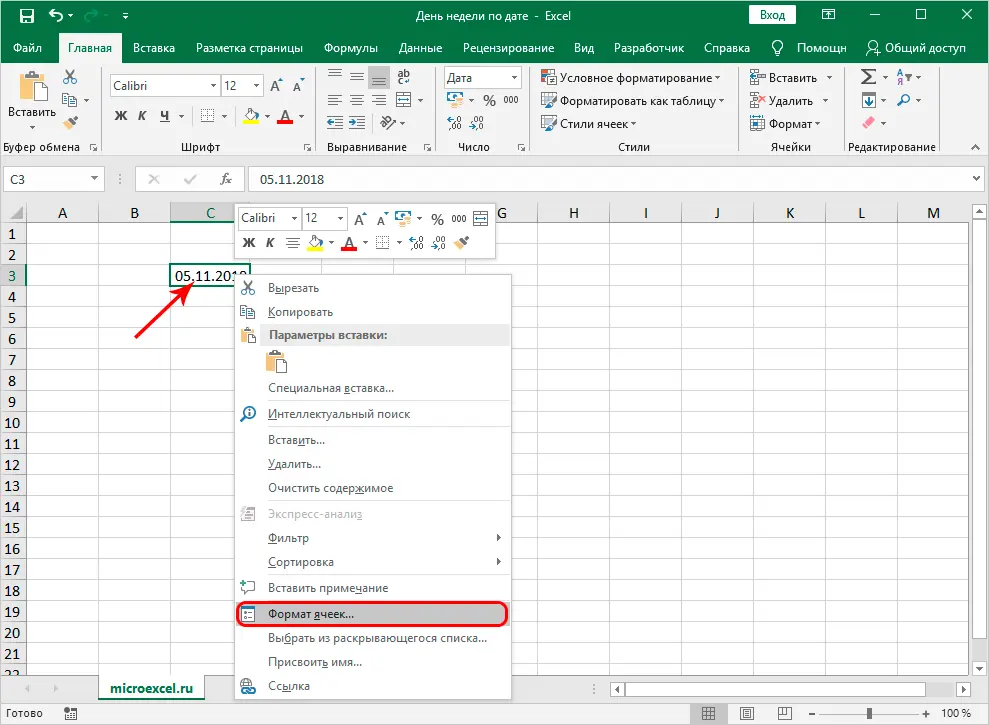
- Skončili jsme v okně s názvem „Formát buněk“. Přejdeme do sekce „Číslo“. V malém seznamu „Číselné formáty“ vyberte položku „(všechny formáty)“. Díváme se na nápis „Typ:“. Klikněte levým tlačítkem myši na vstupní pole umístěné pod tímto nápisem. Nastavíme zde následující hodnotu: „DDDD“. Po provedení všech manipulací klikněte na „OK“.
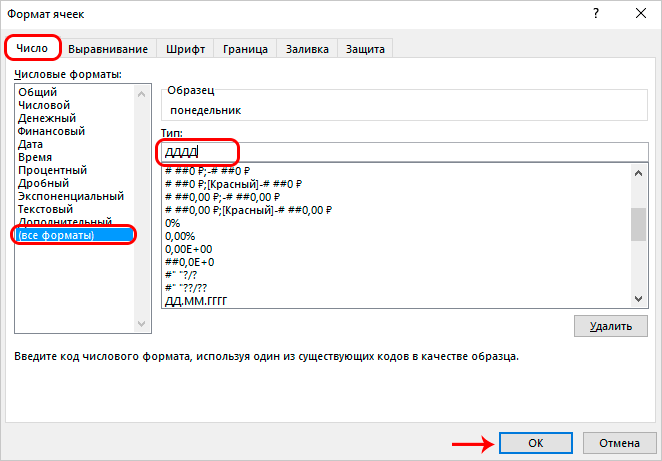
- Připraveno! Ve výsledku jsme to udělali tak, že se datum v buňce tabulky změnilo na název týdne. Vyberte tuto buňku stisknutím levého tlačítka myši a podívejte se na řádek pro zadávání vzorců. Zde je zobrazeno samotné původní datum.
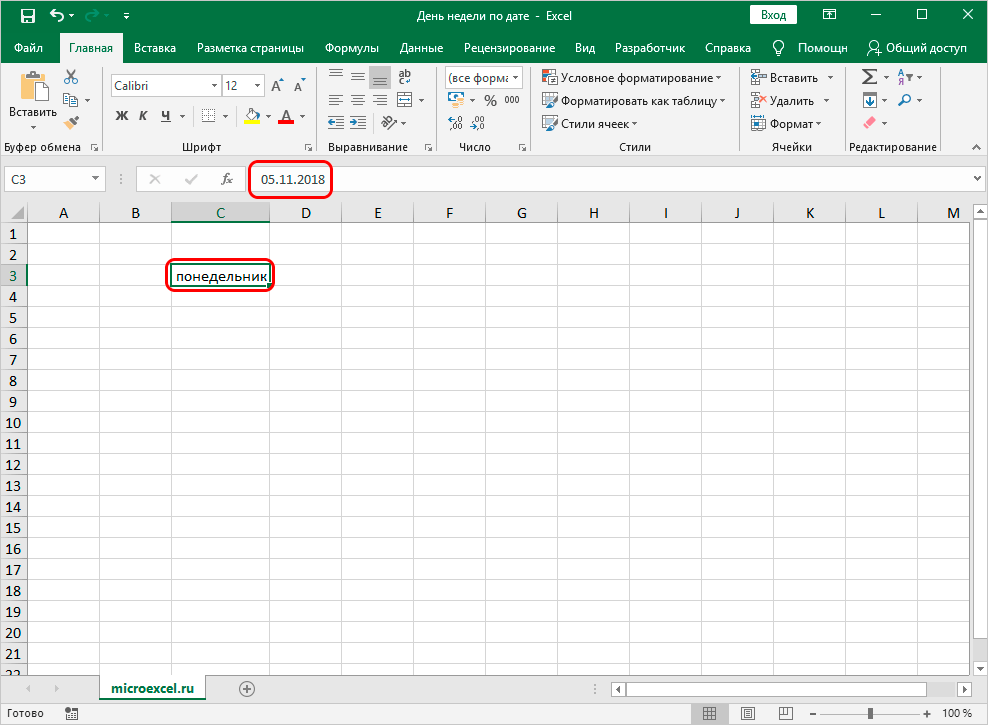
Důležité! Hodnotu „DDDD“ můžete změnit na „DDDD“. V důsledku toho se den zobrazí v buňce ve zkrácené podobě. Náhled lze provést v editačním okně v řádku nazvaném „Ukázka“.
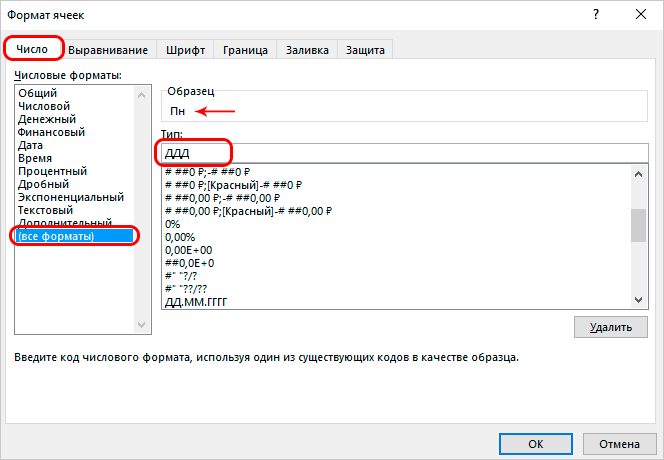
Použití funkce TEXT k určení dne v týdnu
Výše uvedená metoda nahradí datum ve vybrané buňce tabulky názvem dne v týdnu. Tato metoda není vhodná pro všechny typy úloh řešených v excelové tabulce. Uživatelé často potřebují, aby se den v týdnu i datum zobrazovaly v různých buňkách. Tento postup umožňuje speciální operátor nazvaný TEXT. Pojďme se na problematiku podívat podrobněji. Návod:
- Například v našem tabletu je konkrétní datum. Nejprve vybereme buňku, ve které chceme zobrazit název dne v týdnu. Výběr buněk realizujeme stisknutím levého tlačítka myši. Klikneme na tlačítko „Vložit funkci“ umístěné vedle řádku pro zadávání vzorců.
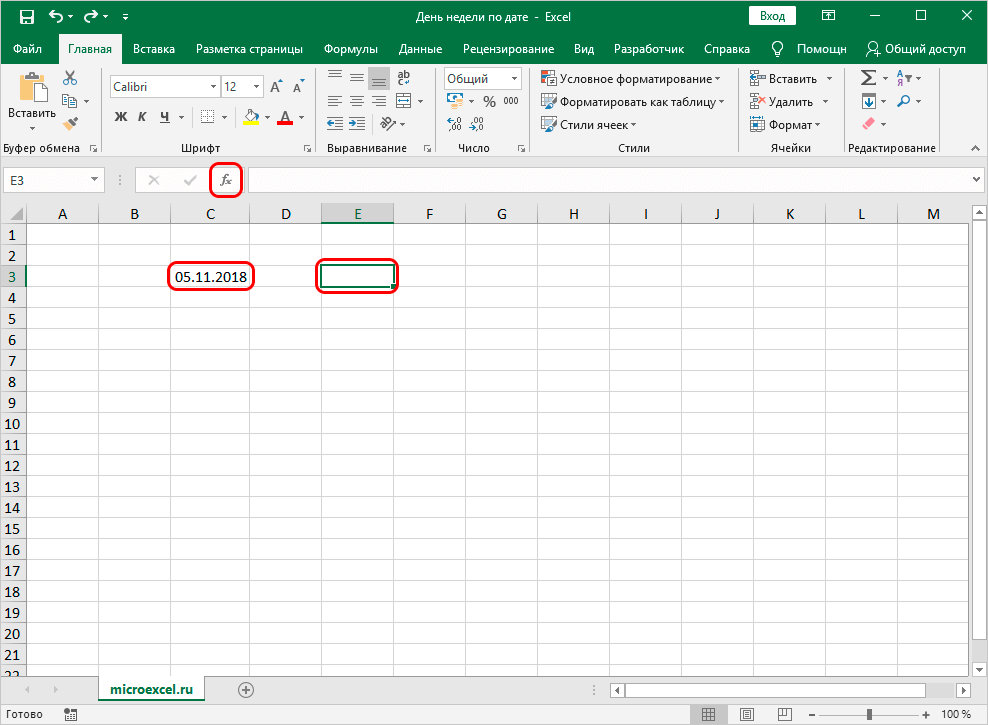
- Na obrazovce se zobrazilo malé okno s názvem „Vložit funkci“. Rozbalte seznam vedle nápisu „Kategorie:“. V rozevíracím seznamu vyberte prvek „Text“.
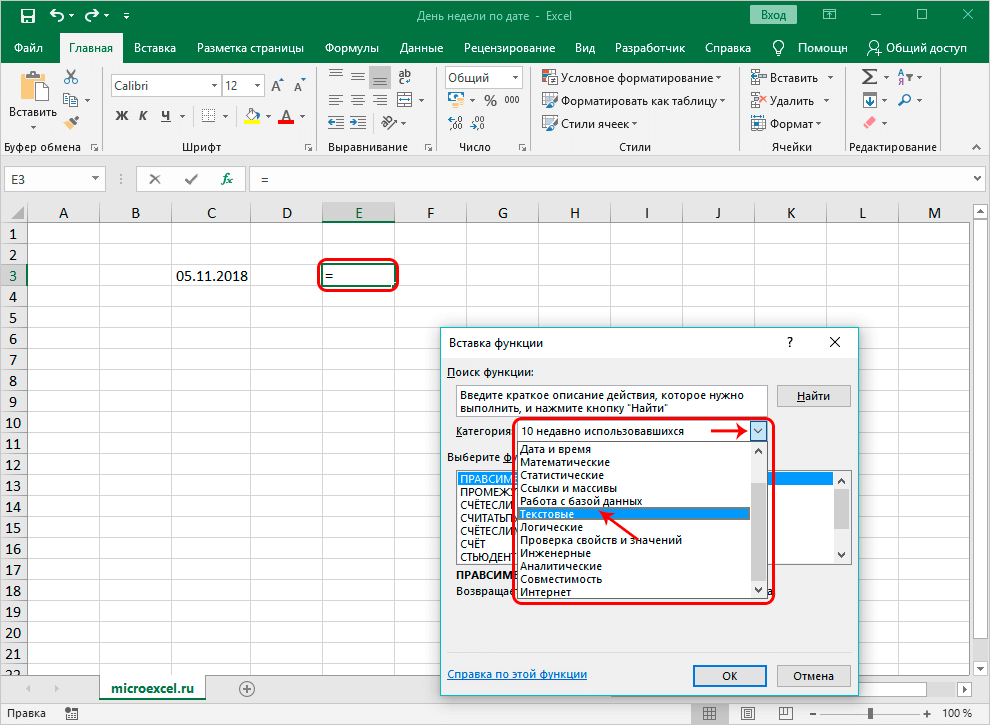
- V okně „Vyberte funkci:“ najdeme operátor „TEXT“ a klikneme na něj levým tlačítkem myši. Po provedení všech manipulací klikněte na tlačítko „OK“ umístěné ve spodní části okna.
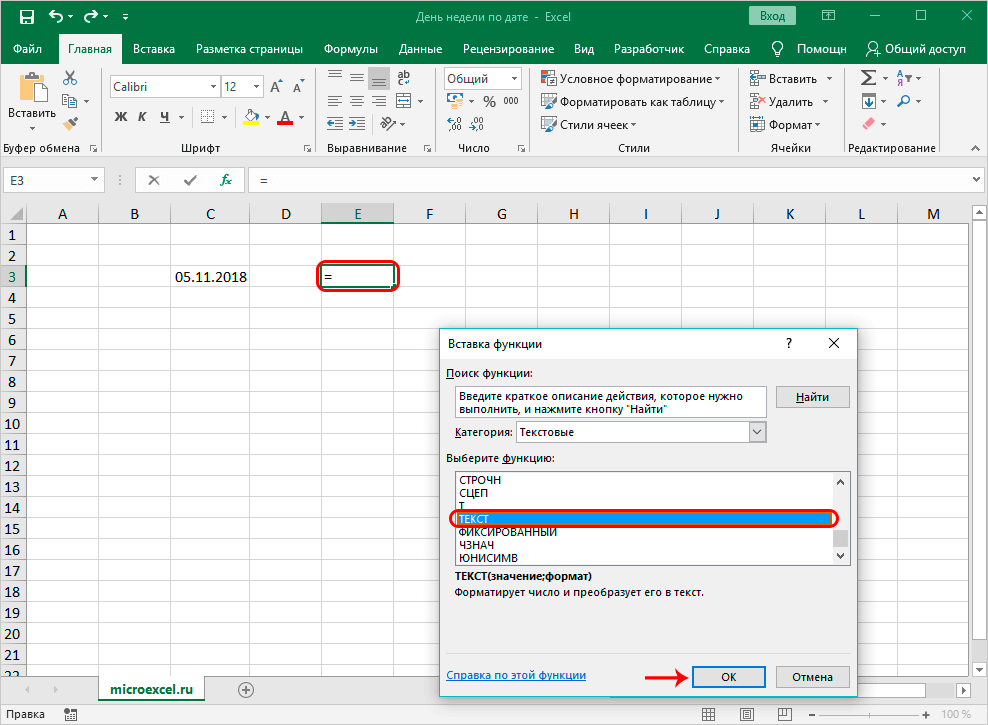
- Na displeji se objeví okno, ve kterém musíte zadat argumenty operátora. Celkový pohled na operátora: =TEXT(Hodnota;Výstupní formát). Zde je třeba vyplnit dva argumenty. Do řádku „Hodnota“ musíte zadat datum, den v týdnu, který plánujeme zobrazit. Tento postup můžete implementovat sami ručním zadáním nebo zadáním adresy buňky. Klikněte na řádek pro sadu hodnot a poté klikněte na LMB na požadovanou buňku s datem. V řádku „Formát“ zadáme potřebný typ výstupu dne v týdnu. Připomeňme, že „DDDD“ je celé zobrazení jména a „DDD“ je zkrácené. Po provedení všech manipulací klikněte na tlačítko „OK“ umístěné ve spodní části okna.
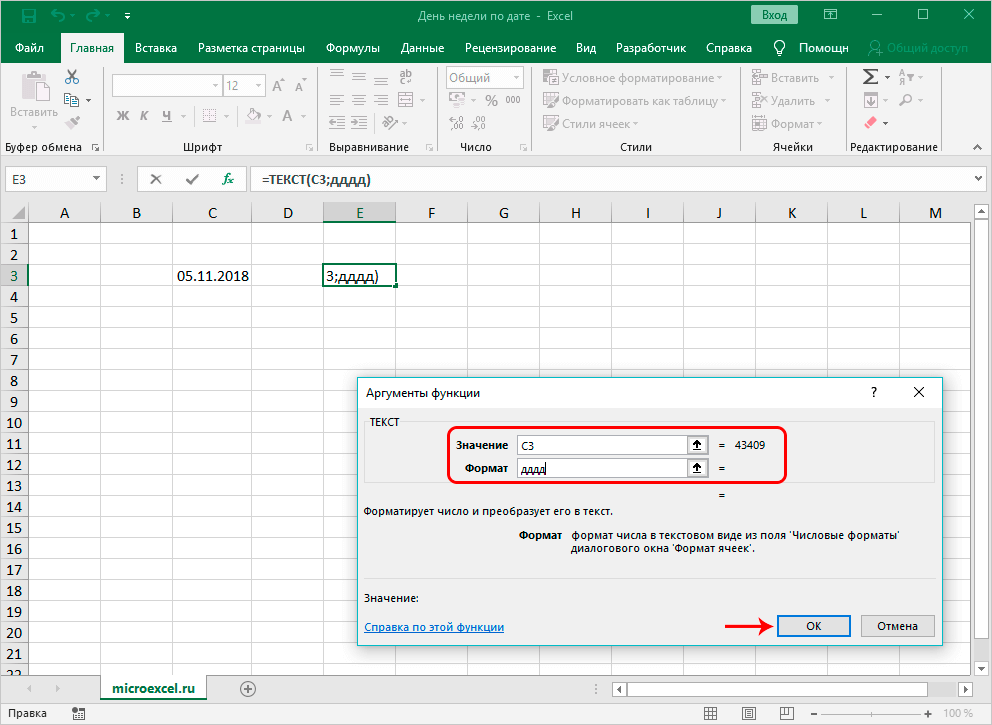
- Nakonec se v buňce se zadaným vzorcem zobrazí den v týdnu a původní datum zůstane v originále.
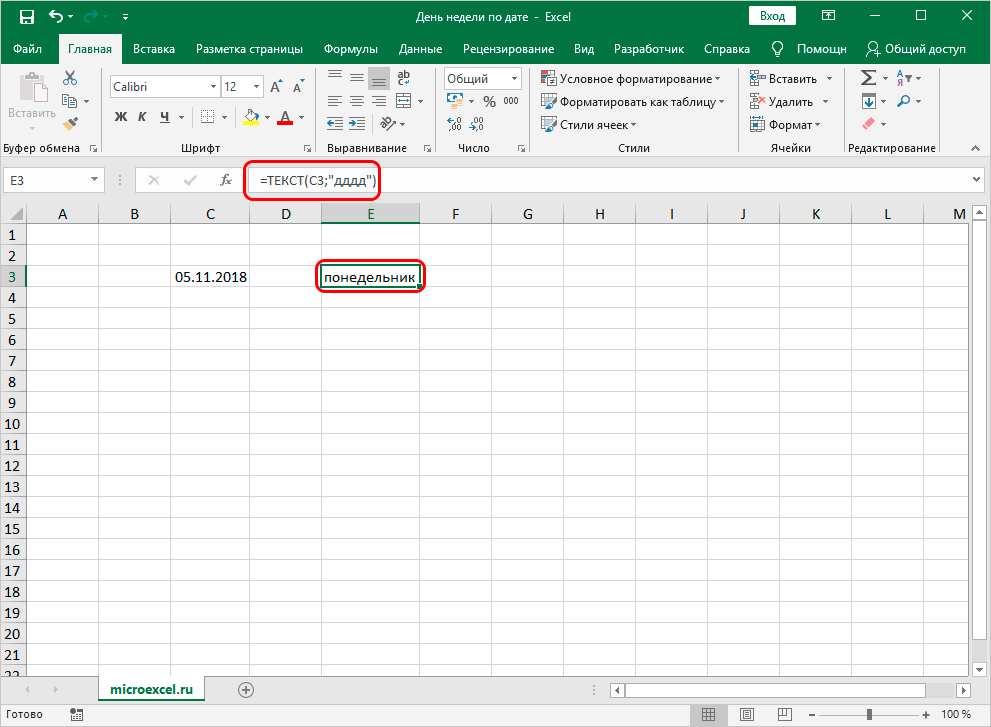
- Stojí za zmínku, že úpravou data se automaticky změní den v týdnu v buňce. Tato funkce je uživatelsky velmi přívětivá.
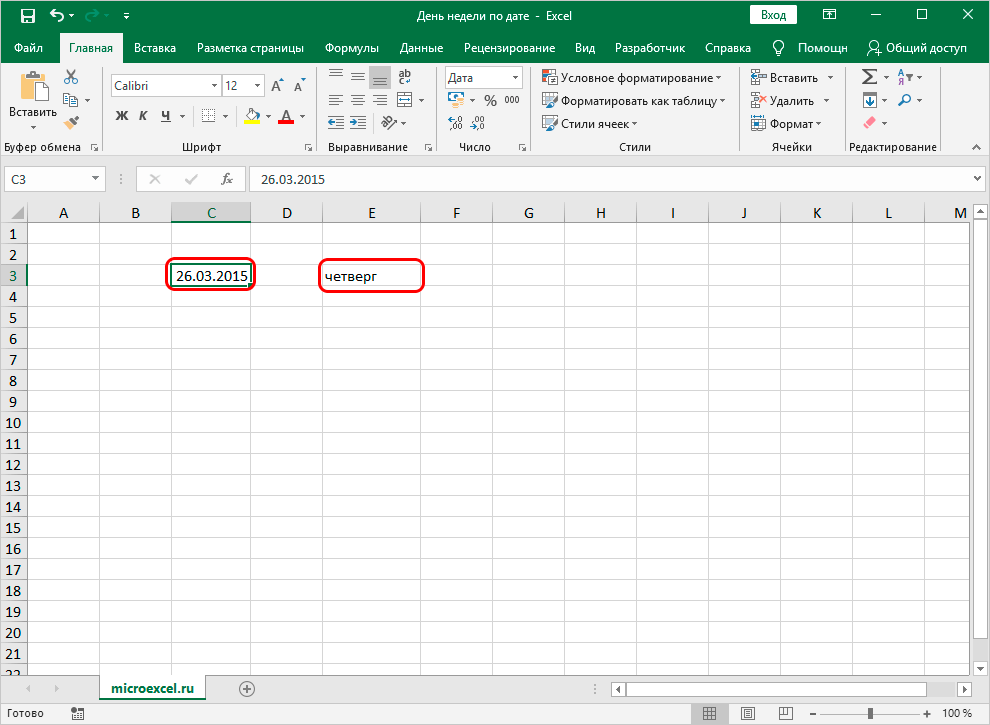
Použití funkce WEEKDAY k určení dne v týdnu
Funkce WEEKDAY je dalším speciálním operátorem pro splnění tohoto úkolu. Všimněte si, že použití tohoto operátoru znamená zobrazení nikoli názvu dne v týdnu, ale sériového čísla. Navíc například úterý nemusí být číslo 2, protože pořadí číslování si nastavuje uživatel tabulky sám. Návod:
- Máme například buňku s napsaným datem. Klikneme na libovolnou jinou buňku, ve které plánujeme zobrazit výsledek transformací. Klikneme na tlačítko „Vložit funkci“ umístěné vedle řádku pro zadávání vzorců.
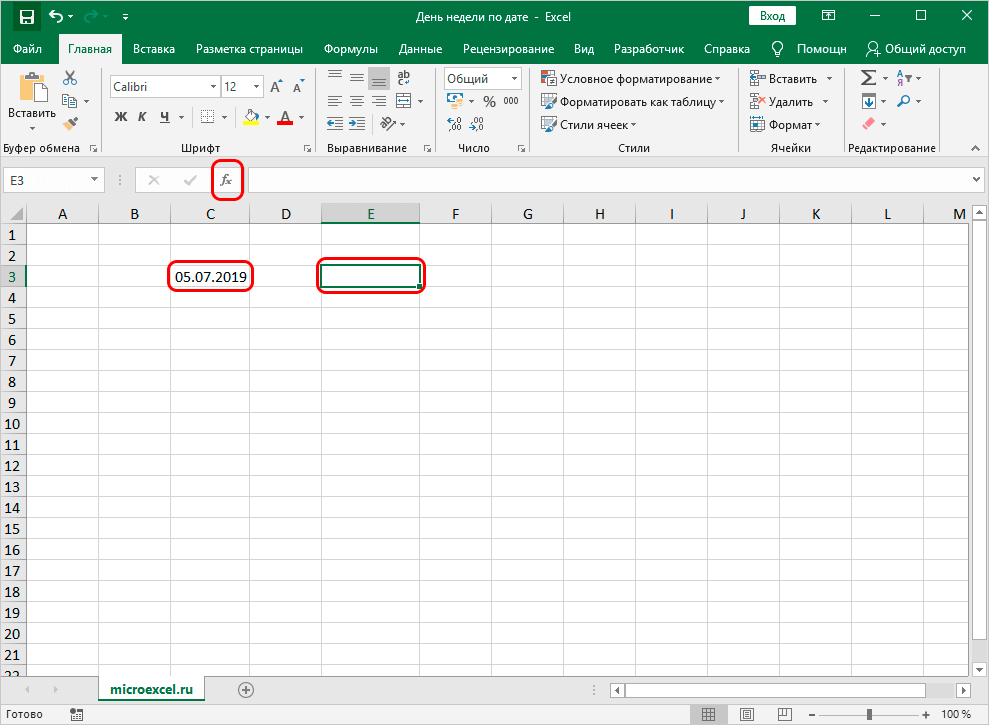
- Na obrazovce se zobrazilo malé okno „Vložit funkci“. Rozbalte seznam vedle nápisu „Kategorie:“. V něm klikněte na prvek „Datum a čas“. V okně „Select a function:“ najděte „WEEK DAY“ a klikněte na něj pomocí LMB. Po provedení všech manipulací klikněte na tlačítko „OK“ umístěné ve spodní části okna.
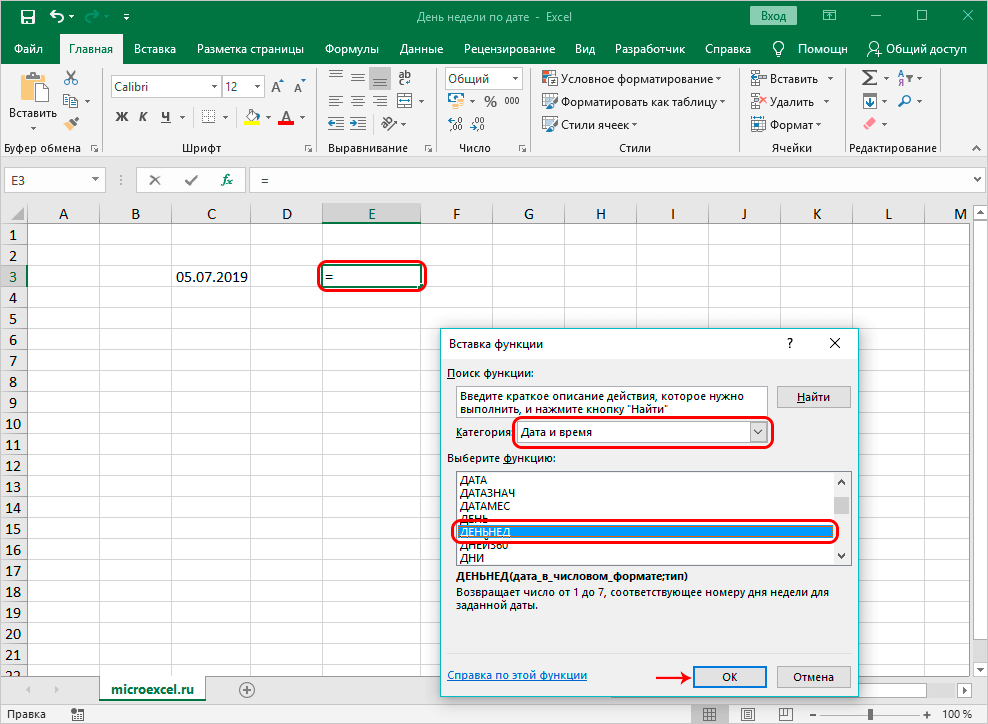
- Na displeji se zobrazí okno, ve kterém musíte zadat hodnoty operátora. Celkový pohled na operátora: =DAYWEEK(datum; [typ]). Zde je třeba vyplnit dva argumenty. Do řádku „Datum“ zadejte požadované datum nebo jízdu v adrese pole. Do řádku „Typ“ zadáme den, od kterého začne objednávka. Pro tento argument jsou na výběr tři hodnoty. Hodnota „1“ – objednávka začíná od neděle. Hodnota je „2“ – 1. den bude pondělí. Hodnota „3“ – 1. den bude opět pondělí, ale jeho číslo se bude rovnat nule. Do řádku zadejte hodnotu „2“. Po provedení všech manipulací klikněte na „OK“.
Dávej pozor! Pokud uživatel nevyplní tento řádek žádnými informacemi, pak „Typ“ automaticky získá hodnotu „1“.
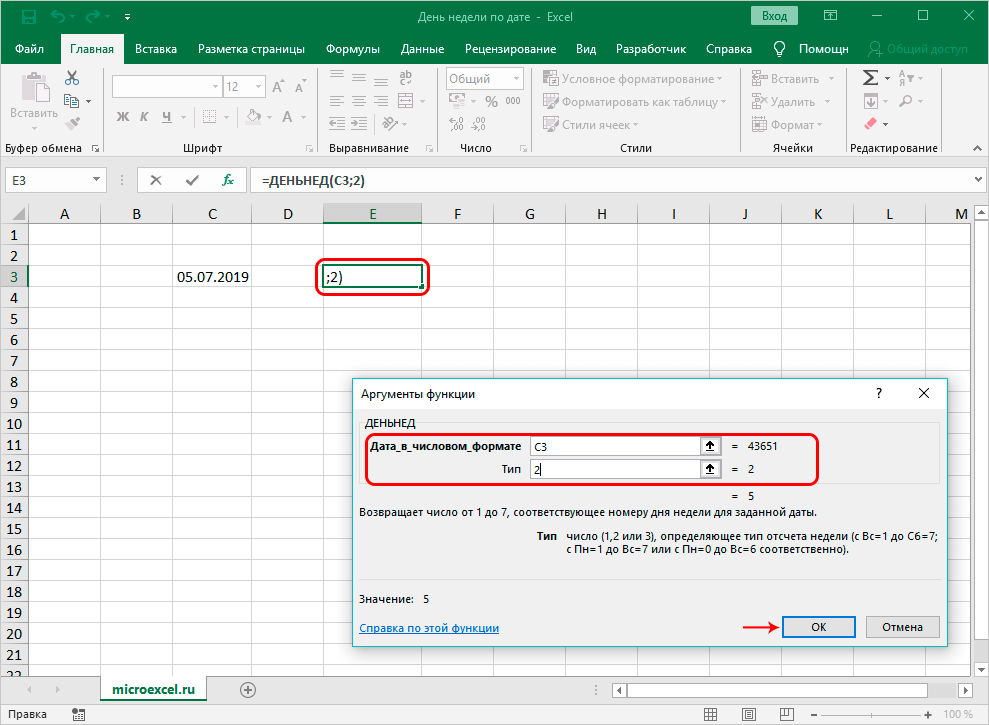
- V této buňce s operátorem se zobrazil výsledek v číselné podobě, která odpovídá dni v týdnu. V našem příkladu je to pátek, takže tomuto dni bylo přiřazeno číslo „5“.
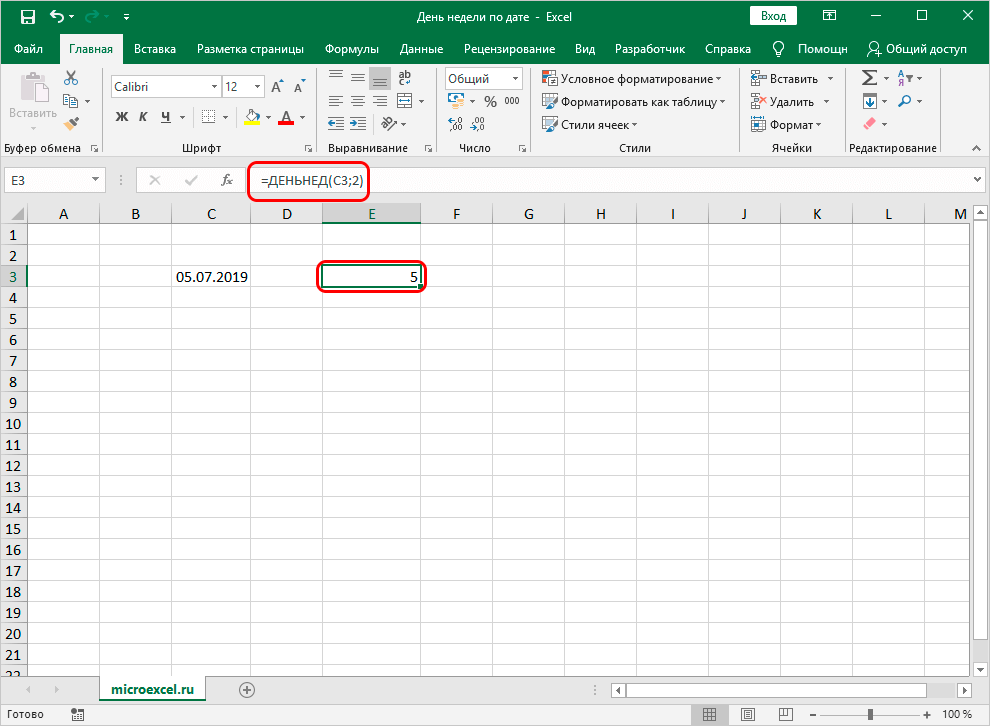
- Stojí za zmínku, že úpravou data se automaticky změní den v týdnu v buňce.
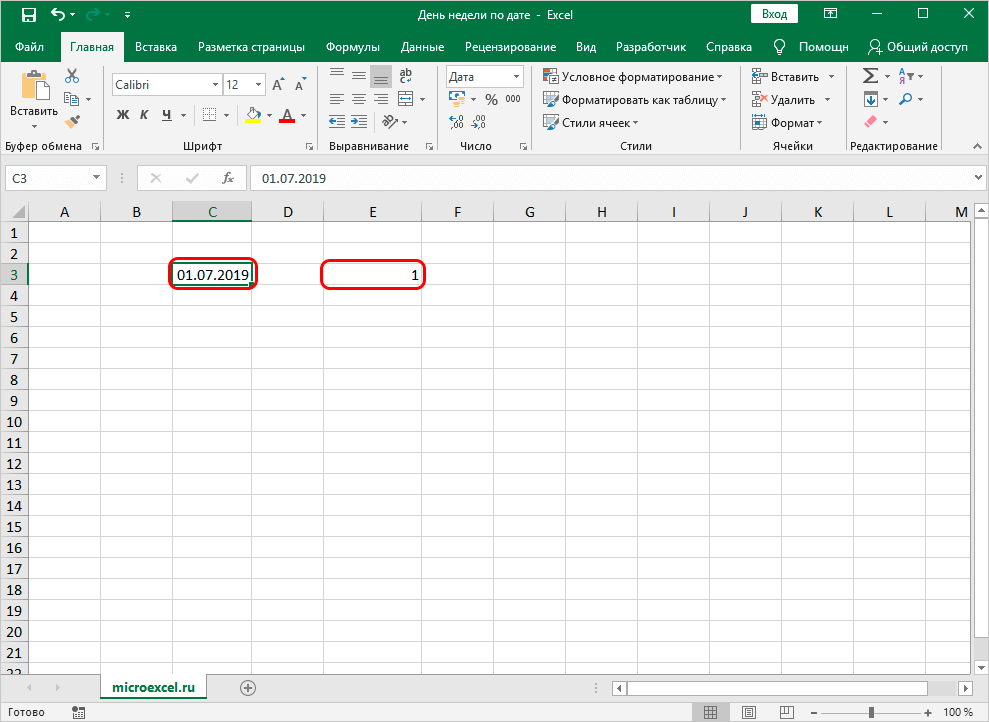
Závěr a závěr o uvažovaných metodách
Zvažovali jsme tři způsoby zobrazení dne v týdnu podle data v tabulce. Každá z metod je velmi snadno použitelná a nevyžaduje žádné další dovednosti. Druhá zvažovaná metoda je nejjednodušší, protože implementuje výstup dat v samostatné buňce, aniž by jakkoli měnila původní informace.