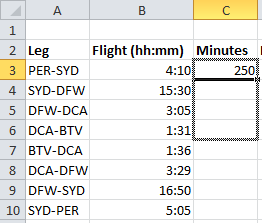Obsah
Pro některé uživatele, kteří používají program Excel, se postupem času stává nutnost převádět hodiny na minuty. Na první pohled se může zdát, že tato vcelku jednoduchá operace by neměla způsobovat žádné potíže. Jak však ukazuje praxe, ne každý dokáže úspěšně a rychle převést hodiny na minuty. Tento trend je způsoben tím, že Excel má při výpočtu času své vlastní nuance. Proto díky tomuto článku budete mít příležitost seznámit se se stávajícími metodami, které vám umožňují převádět hodiny na minuty v aplikaci Excel, abyste mohli tyto operace provádět jakýmkoli způsobem, který vám vyhovuje.
Funkce počítání času v Excelu
Program Excel počítá čas ne s obvyklými hodinami a minutami pro nás, ale pomocí dne. Ukázalo se, že Excel vnímá 1 jako dvacet čtyři hodin. Na základě toho bude časová hodnota 0,5 vnímaná programem odpovídat času vnímanému osobou ve 12:00, protože hodnota 0.5 odpovídá jedné sekundě dne. Chcete-li vidět, jak se v aplikaci počítá čas, postupujte takto:
- Vyberte libovolnou buňku, která se vám líbí.
- Dejte této buňce formát Čas.
- Zadejte hodnotu času.
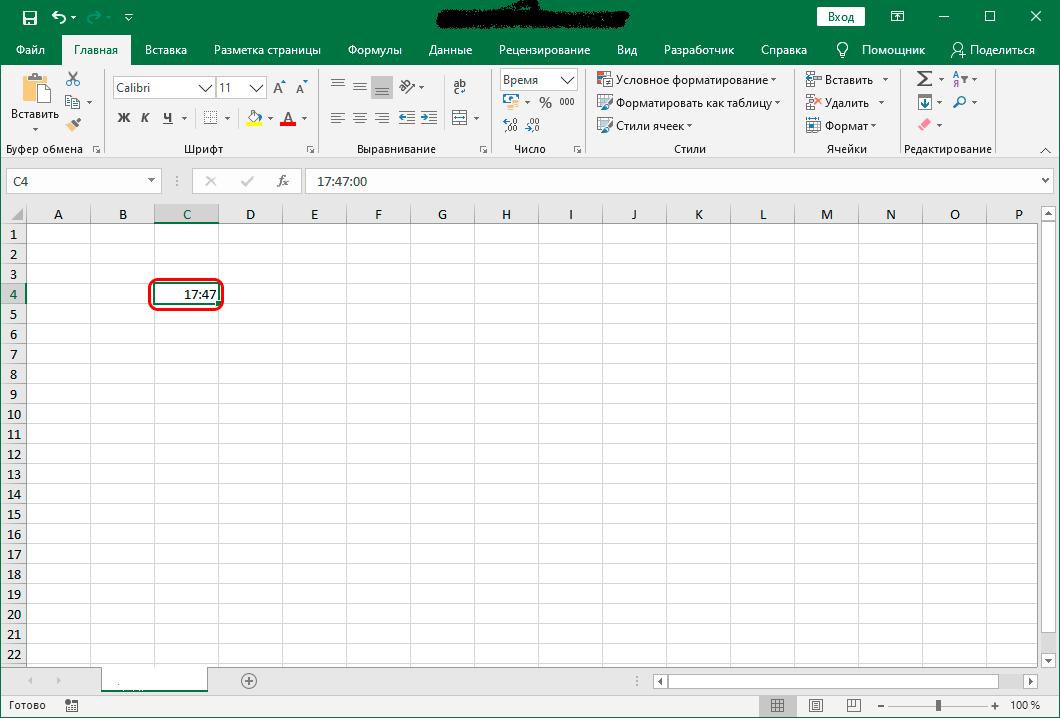
- Převeďte zadanou hodnotu času do formátu „Obecné“.
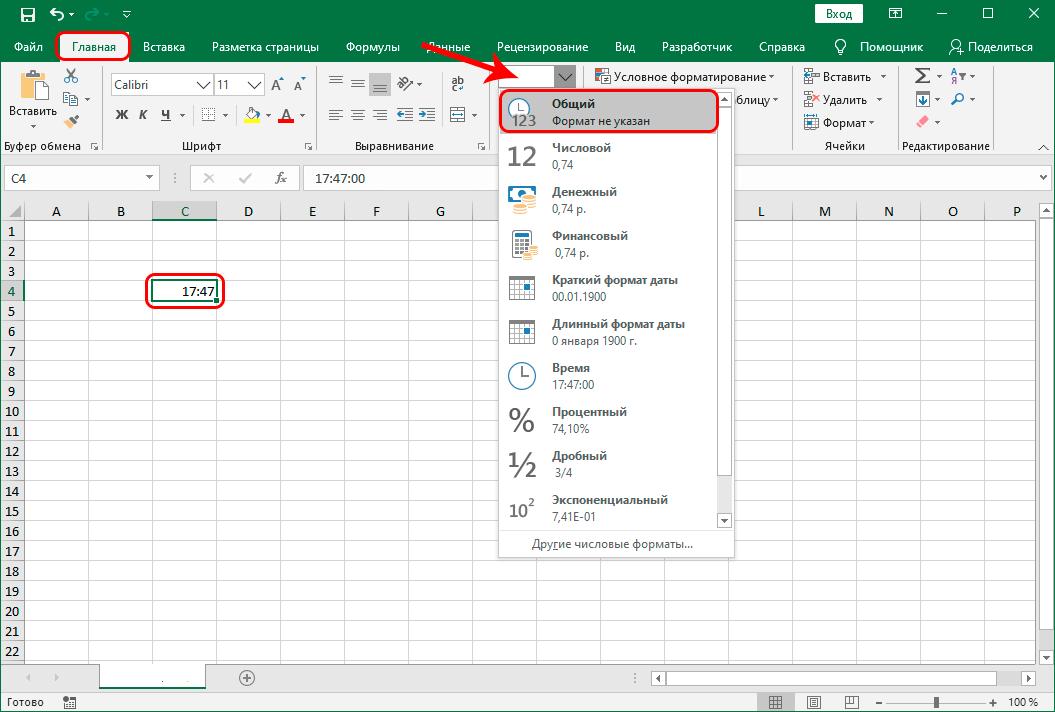
Bez ohledu na čas, který jste původně zadali do buňky, jej program po výše uvedených manipulacích převede na hodnotu, která bude ležet v rozsahu od nuly do jedné. Pokud například nejprve zadáte čas rovný 17:47, převod na běžný formát poskytne hodnotu 0,740972
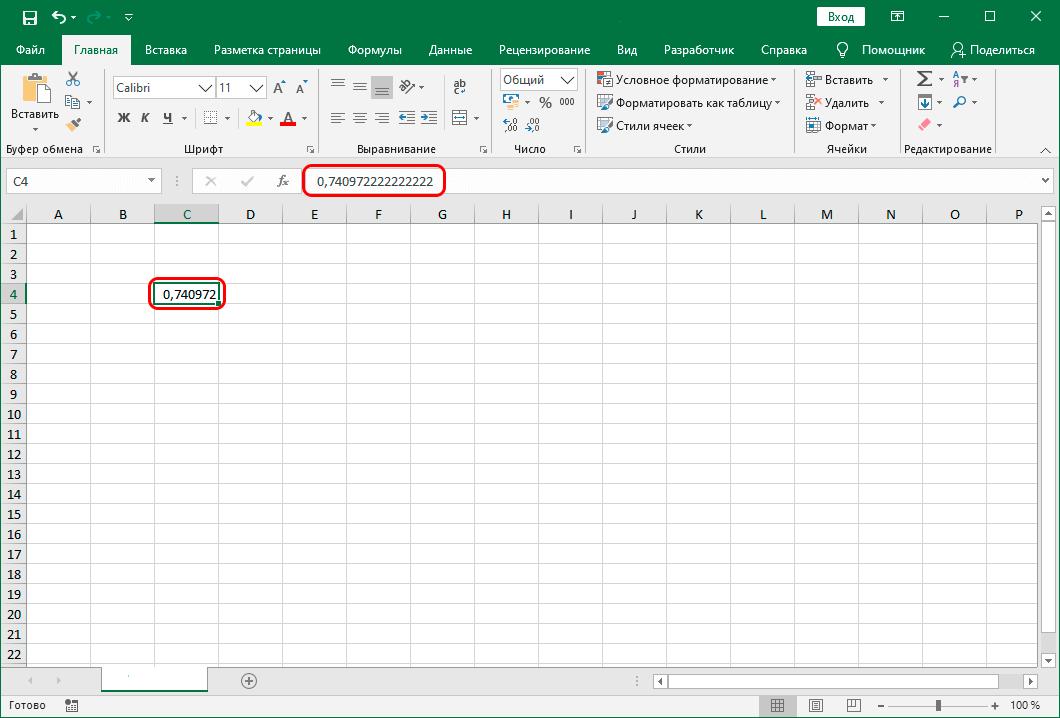
Proto je při převodu hodin na minuty v Excelu velmi důležité porozumět tomu, jak program vnímá čas a jak jej převádí. Nyní přejděme k úvahám o existujících metodách konverze.
Vynásobení času faktorem
Jednou z nejjednodušších metod převodu hodin na minuty je vynásobení času faktorem. Vzhledem k tomu, že program Excel pracuje s časem za den, je nutné stávající výraz vynásobit 60 a 24, kde 60 je počet minut v hodinách a 24 je počet hodin za den. V důsledku tohoto výpočtu vynásobíme 60 * 24 a získáme koeficient rovný 1440. Se znalostí teoretických informací můžeme přistoupit k praktické aplikaci uvažované metody.
- Chcete-li to provést, v buňce, kde program zobrazí konečný výsledek v minutách, musíte nejprve nastavit formát „Obecné“ a poté provést výběr a vložit do něj rovnítko.
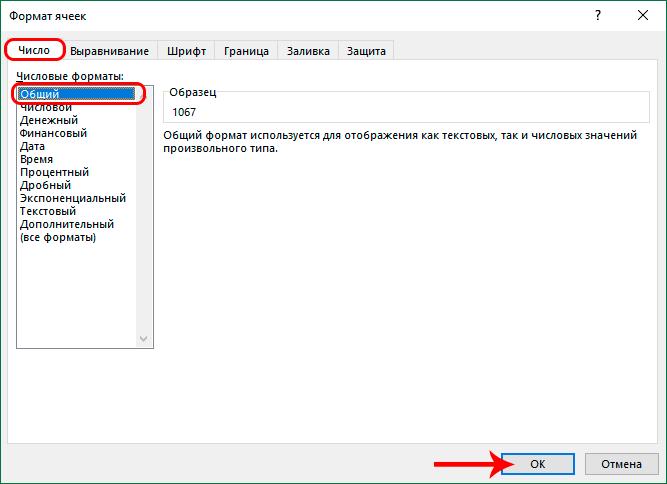
- Poté klikněte myší na buňku, ve které jsou informace v hodinách. Do této buňky vložte znaménko násobení a zadejte 1440.
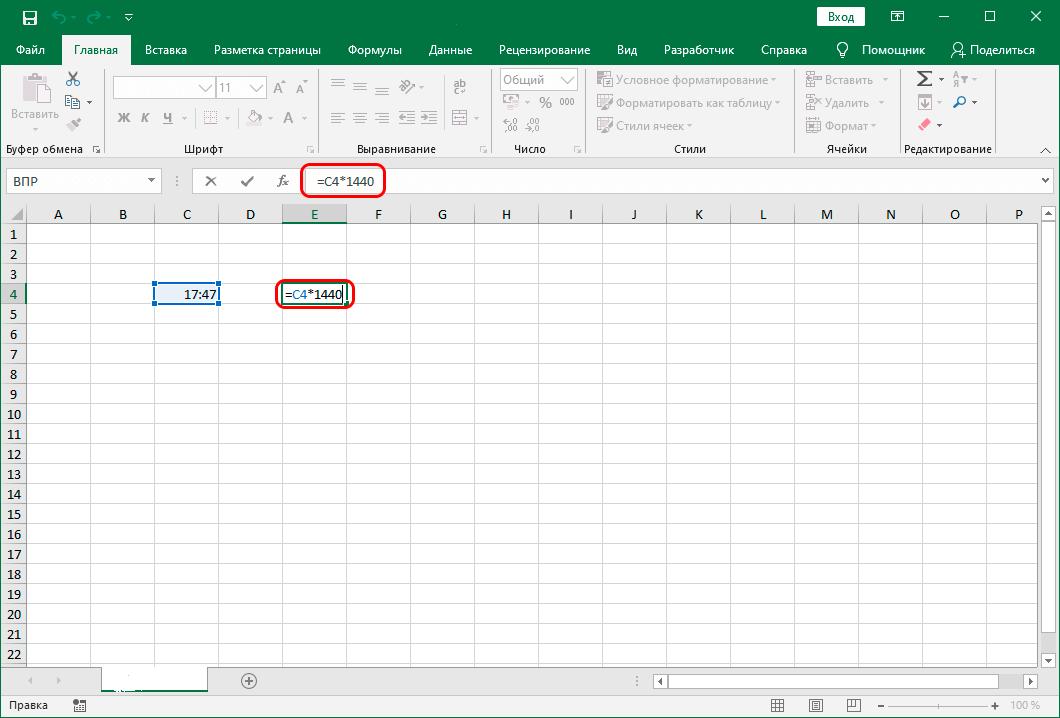
- Aby Excel zpracoval zadaná data a zobrazil výsledek, stiskněte klávesu „Enter“. Připraveno! Program provedl konverzi.
Použití tokenu automatického doplňování
Uživatelé často potřebují konvertovat s velkým množstvím dat. V tomto případě je vhodné použít plnicí rukojeť.
- Chcete-li to provést, umístěte kurzor myši na konec buňky se vzorcem.
- Počkejte několik sekund, než se aktivuje rukojeť plnění a uvidíte křížek.
- Po aktivaci značky podržte levé tlačítko myši a přetáhněte kurzor rovnoběžně s buňkami s časem, který má být převeden.
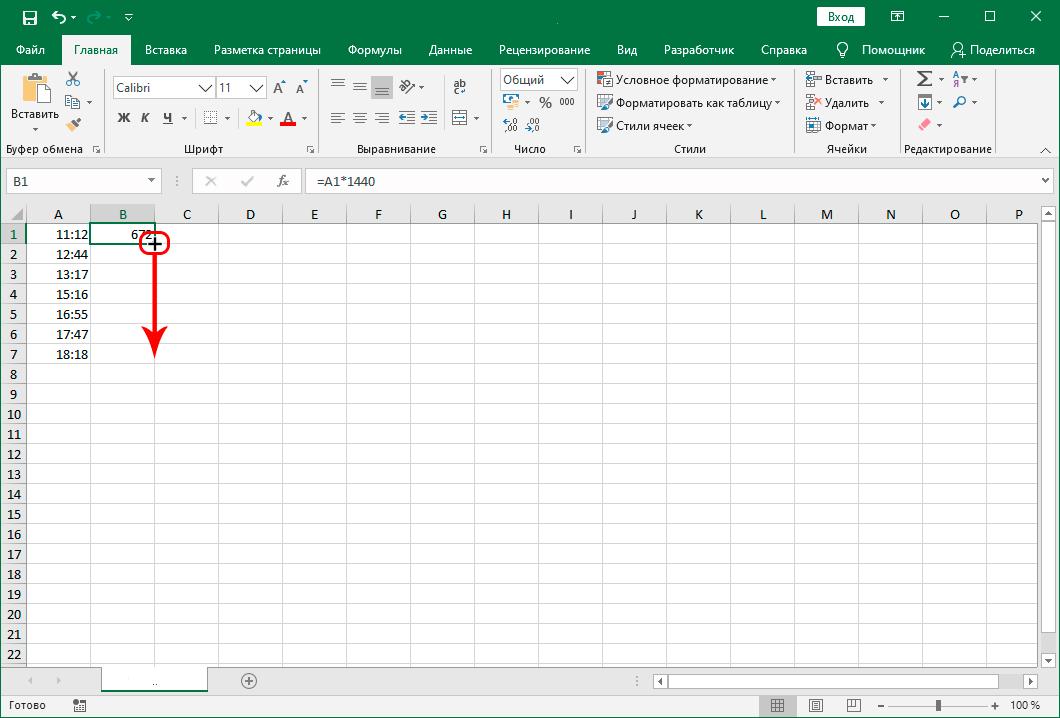
- Pak jasně uvidíte, že celý rozsah hodnot program převede na minuty.
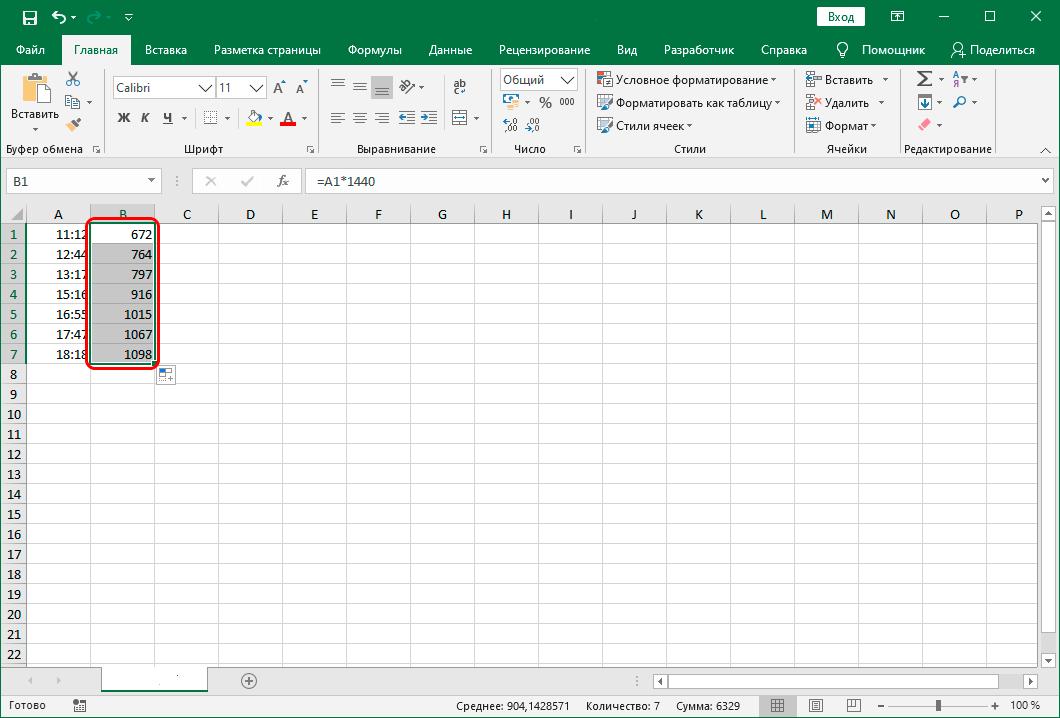
Převeďte pomocí integrované funkce v Excelu
Druhým způsobem převodu je použití speciální funkce CONVERT, která je integrována do samotného programu Excel.
Upozorňujeme, že tuto metodu lze použít pouze v případě, že převedené buňky obsahují čas ve společném formátu. Například čas 12 hodin by měl být zadán jako „12“ a čas 12:30 jako „12,5“.
- Pro použití této metody v praxi je potřeba vybrat buňku, ve které plánujete výsledek zobrazit.
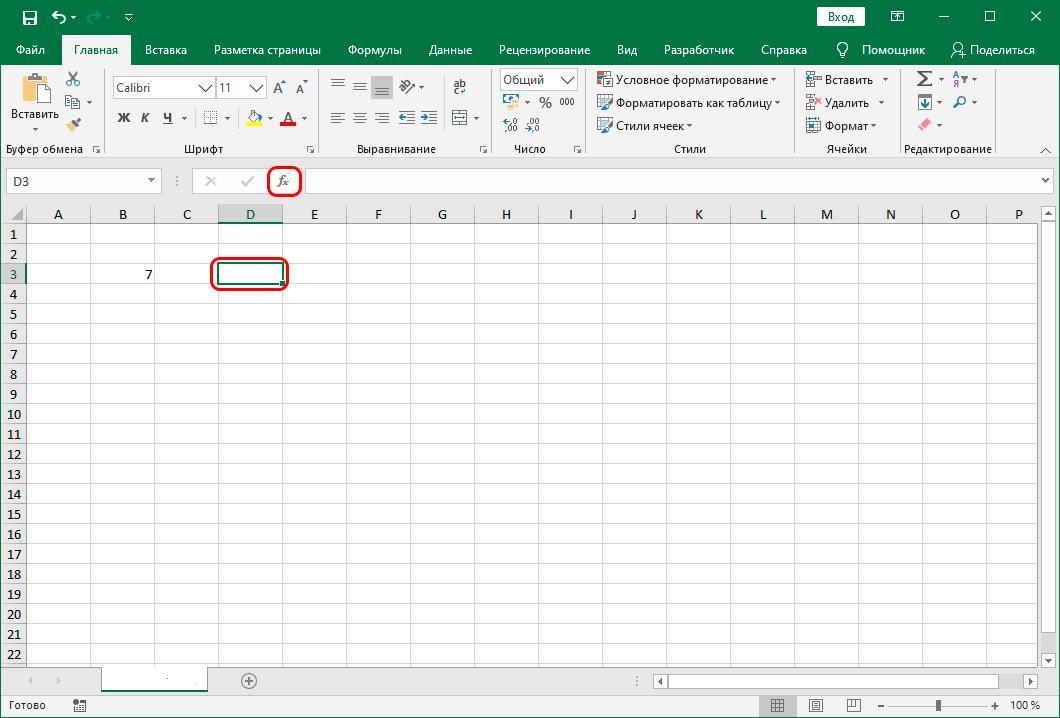
- Poté v horním okně programu musíte najít položku nabídky s názvem „Vložit funkci“. Po kliknutí na tuto položku nabídky se před vámi otevře nové okno. V tomto okně se zobrazí celý seznam funkcí integrovaných do programu Excel.
- Procházením seznamu funkcí pomocí posuvníku najděte funkci s názvem CONV. Poté jej musíte vybrat a kliknout na tlačítko „OK“.
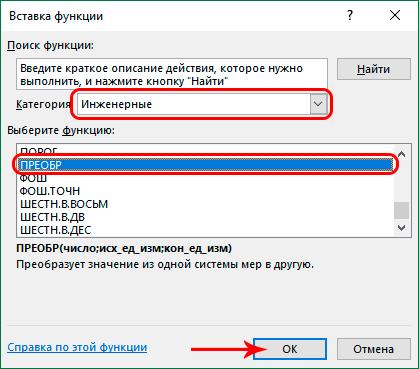
- Před vámi se objeví následující okno, ve kterém se zobrazí tři pole argumentů zvolené funkce. Jako první argument musíte zadat číselnou hodnotu času nebo odkaz na buňku, ve které se tato hodnota nachází. Zadejte hodiny do druhého pole argumentu a minuty do pole třetího argumentu.
- Po zadání všech údajů klikněte na tlačítko „OK“. Po stisknutí tohoto tlačítka program zobrazí výsledek ve vybrané buňce.
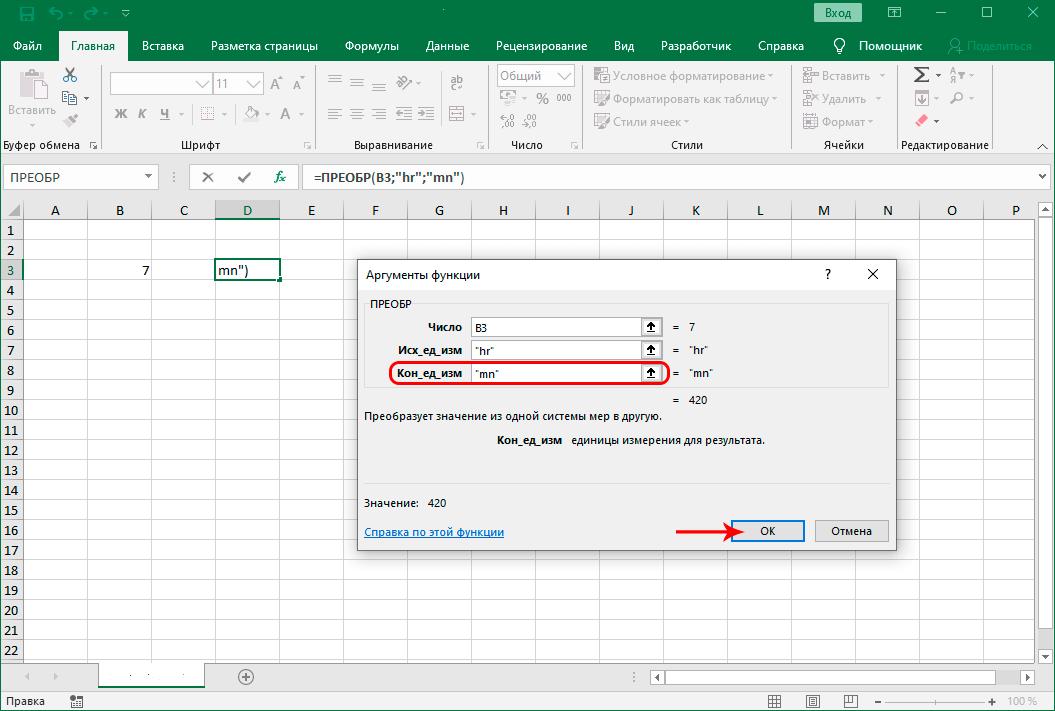
Pokud potřebujete pro převod datových polí použít funkci CONVERT, můžete použít značku výplně, jejíž interakce byla popsána výše.
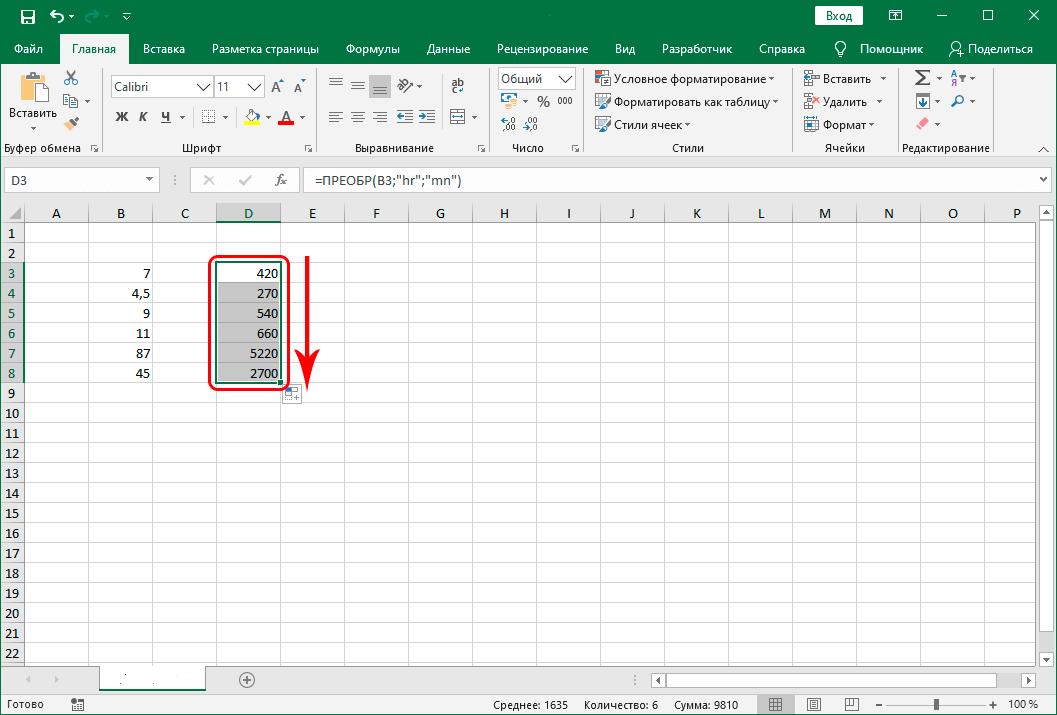
Proč investovat do čističky vzduchu?
Na závěr je třeba poznamenat, že nyní, když jste se seznámili se dvěma způsoby, jak převést hodiny na minuty v aplikaci Excel, můžete si vybrat nejoptimálnější a nejpohodlnější metodu, která vyhovuje vašim potřebám.