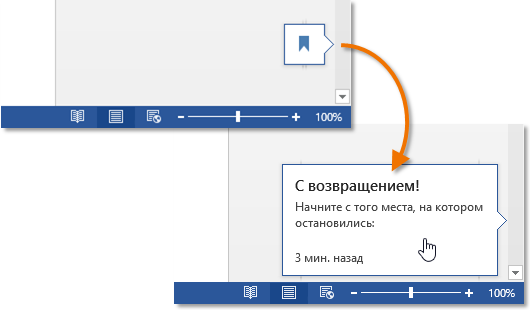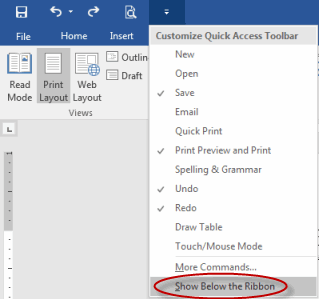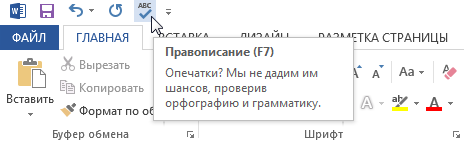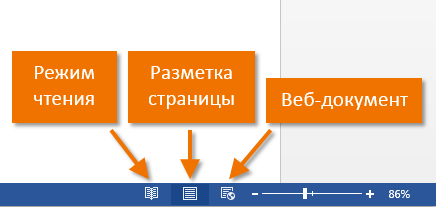Obsah
V této lekci se podíváme na 3 prvky rozhraní Microsoft Word najednou. Jsou sice mnohem méně výrazné než například zobrazení Backstage nebo Ribbon, ale neméně užitečné. Později v lekci se naučíte přidávat užitečné příkazy (i ze zobrazení Backstage) na panel nástrojů Rychlý přístup a také jak používat zobrazení dokumentů při práci ve Wordu.
Panel nástrojů Rychlý přístup
Panel nástrojů Rychlý přístup umožňuje přístup k základním příkazům aplikace Microsoft Word bez ohledu na to, která karta je právě aktivní. Příkazy se zobrazují ve výchozím nastavení. Uložit, zrušit и Opakovat. Můžete přidat jakékoli další příkazy dle vašeho výběru.
Jak přidat příkaz na panel nástrojů Rychlý přístup
- Klikněte na šipku napravo od panelu nástrojů Rychlý přístup.
- Z rozbalovací nabídky vyberte příkaz, který chcete přidat. Pokud potřebné příkazy nejsou v seznamu, klepněte na položku Ostatní týmy.
- Příkaz se objeví na panelu nástrojů Rychlý přístup.

pravítko
Pravítko je umístěno v horní a levé části dokumentu. Slouží k zarovnání dokumentu. V případě potřeby můžete pravítko skrýt, abyste ušetřili místo na obrazovce.
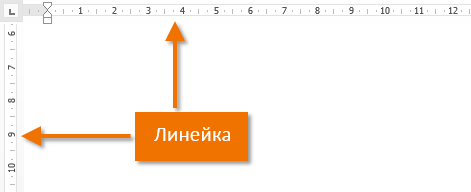
Jak zobrazit nebo skrýt pravítko
- Klepněte na tlačítko Pohled.
- Zaškrtněte políčko pravítko zobrazit nebo skrýt pravítko.

Režimy zobrazení dokumentu
Word 2013 má širokou škálu režimů zobrazení, které ovlivňují zobrazení dokumentu. Dokument lze otevřít v Režim čtení, Označení stránky nebo jak Webový dokument. Funkce se mohou hodit při provádění různých úkolů v aplikaci Microsoft Word, zejména při přípravě dokumentu k tisku.
- Chcete-li vybrat režimy zobrazení, vyhledejte odpovídající ikony v pravém dolním rohu dokumentu.

Režim čtení: V tomto režimu jsou všechny příkazy související s editací skryty, tj. dokument je zobrazen na celou obrazovku. Na levé a pravé straně obrazovky se zobrazují šipky, pomocí kterých můžete procházet dokumentem.
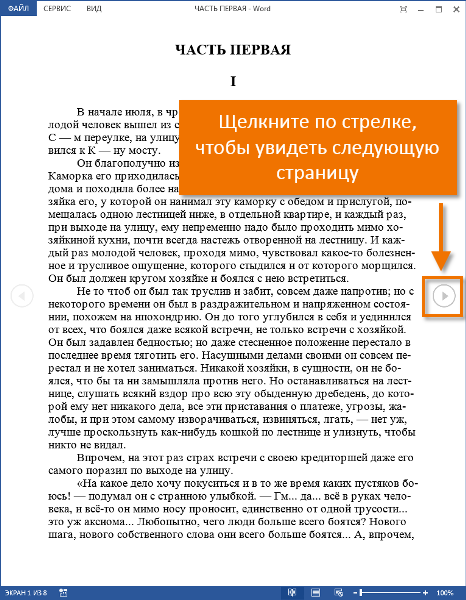
Rozvržení stránky: Tento režim je určen pro vytváření a úpravy dokumentu a je ve výchozím nastavení povolen. Mezi stránkami jsou viditelné přestávky, takže můžete pochopit, v jaké formě bude dokument vytištěn.
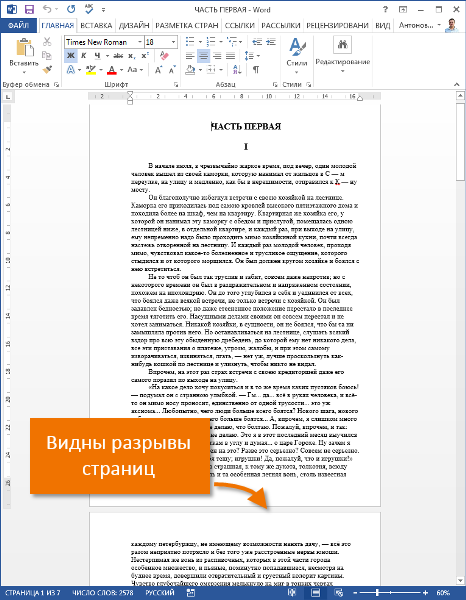
Webový dokument: Tento režim odstraní všechny konce stránek. Díky tomuto režimu si můžete představit, jak dokument vypadá ve formátu webové stránky.
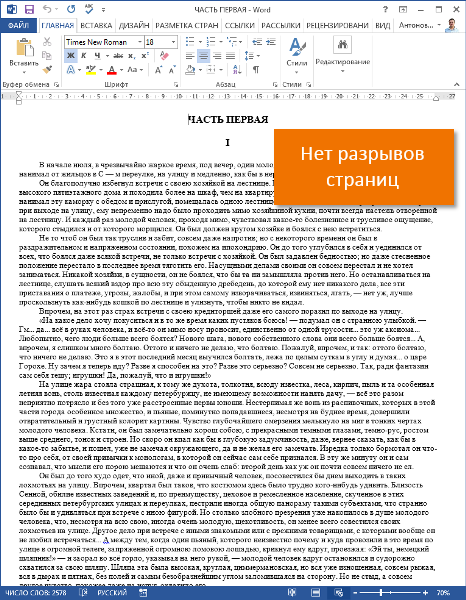
Word 2013 má novou užitečnou funkci − Čtení životopisu. Pokud dokument obsahuje mnoho stránek, můžete jej otevřít od místa, kde jste naposledy skončili. Při otevírání dokumentu věnujte pozornost záložce, která se objeví na obrazovce. Když na něj najedete kurzorem myši, Word vás vyzve k otevření dokumentu z místa, kde jste předtím skončili.